
Out of the box, Outlook sends emails immediately, which probably isn’t a great idea for most of us. There are many reasons not to send email immediately, but here are a few:
- Allowing an email to sit for a few hours, or even a few minutes, gives you a chance to review the content with (sort of) fresh eyes. You’ll catch errors you didn’t catch before.
- Some conversations go back and forth too quickly, so you might respond before you have all the information or ask questions that the next message answers. Slow down and avoid playing email tag.
- It’s easy to fire off an angry response in the middle of a heated discussion. Give yourself some time to cool off. Most likely, you won’t send an angry message at all.
That last one has saved me more than once–I have a hot temper (but I’d like that to remain a secret). I’ve never had a knee-jerk reaction serve me well. Never.
If you’d like to take control and decide when messages go out, you can. In this article, I’ll show you how to manually send messages or schedule messages to delay the sending.
I’m using Outlook 2016 (desktop) on a Windows 10 64-bit system. Most of these tips will work in earlier versions, but the route to the options might be significantly different. There’s no demonstration file for these techniques, and they don’t apply to 365 Mail.
1: Disable the default
As I mentioned, Outlook sends email immediately. The easiest way to determine when email goes out is to send it yourself, but you must disable this feature first:
- Click the File tab, choose Options, and then choose Advanced in the left pane. In the Send And Receive section, click Send/Receive or press Ctrl+Alt+S.
- In the resulting dialog, uncheck the three options under Setting for Group “All Accounts” (Figure A). You could also select individual groups, if they exist.
- Click Close and the click OK.
Figure A
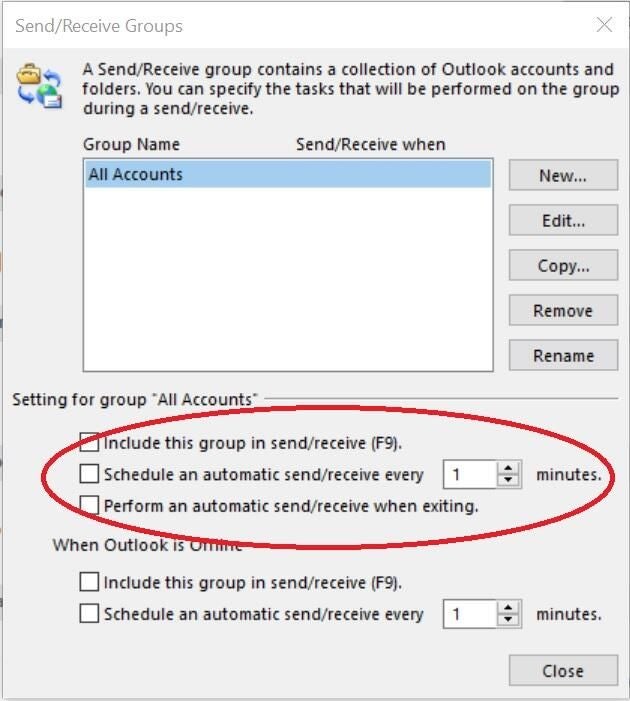
Outlook won’t automatically send email once you uncheck these options.
The options might need a bit of explanation. The first and third options allow you to customize your send tasks a bit.If you want to continue to use F9 to send messages, don’t uncheck the first option. Uncheck the third option if you do not want to send messages when exiting Outlook. Definitely uncheck the second option to disable automated send tasks–that’s what you’re trying to do!
By default, Outlook includes all accounts in the All Accounts group; you won’t see individual accounts listed. So, it’s an all-or-nothing option as is. If you want to remove accounts from the group, click the Edit button. Doing so allows you to leave the automated default setting in tact for only those accounts that remain in the group. Any account you remove will need your manual attention. Then you can create new groups and change those options as needed–or not.
You might notice that you still receive mail. For better or worse, you might not be able to control your server. Most likely, nothing is wrong. If you can’t control where your email sits until you download it, you might have to live with this inconsistency.
With this feature disabled, use the options in the Send & Receive group on the Send/Receive tab to control when messages go out. If you want a bit of control, check out the dropdown options for the Send/Receive Groups. Using these options, you can send mail for one account or all accounts.
SEE: Make Office 2016 work your way by changing these default settings (free TechRepublic PDF)
2: Delay all outgoing mail
Outlook routes outgoing messages through the Outbox. Once there, by default, it immediately sends the message. Disabling the automated send feature might be too much control; after all, you must remember to send the mail. Whether you’re forgetful or interrupted by meetings, phone calls, and so on, this option might not work best for you.
If you don’t want to disable the automated send feature but you’d like a little bit of a delay, you can set a rule on outgoing messages in the Outbox. While messages are waiting in the Outbox, you can edit or even delete them. To set up a rule that delays all outgoing mail, follow these steps:
- Click the File tab and double-click Manage Rules & Alerts. Or choose Manage Rules & Alerts from the rules dropdown in the Move group on the Home tab (in Mail).
- In the resulting dialog, click New Rule.
- In the Start From A Blank Rule section, select Apply Rule On Messages I Send (Figure B) and click Next.
- In the following wizard pane, don’t check any options; the lower pane will display Apply This Rule After I Send The Message. Click OK without changing anything. When Outlook asks you to confirm that the rule will be applied to every message, click Yes.
- In the next pane, check the Defer Delivery By A Number Of Minutes option.
- In the lower pane, click the Number Of Minutes link, enter the number of minutes (Figure C), and click OK. The link will now display the number of minutes you entered. Click Next.
- At this point, you can check exceptions, or not. For instance, you might want to bypass the delay if you’ve marked a message as Important. For this example, don’t check any exceptions. Click Next without changing anything.
- In the final window, give the rule a name, such as 10-minute delay. If necessary, check the Turn On This Rule option. You can also select Create This Rule On All Accounts, if that’s your intention. Click Finish and then click OK when you’re ready to create the rule.
Figure B

Launch the Rules wizard.
Figure C
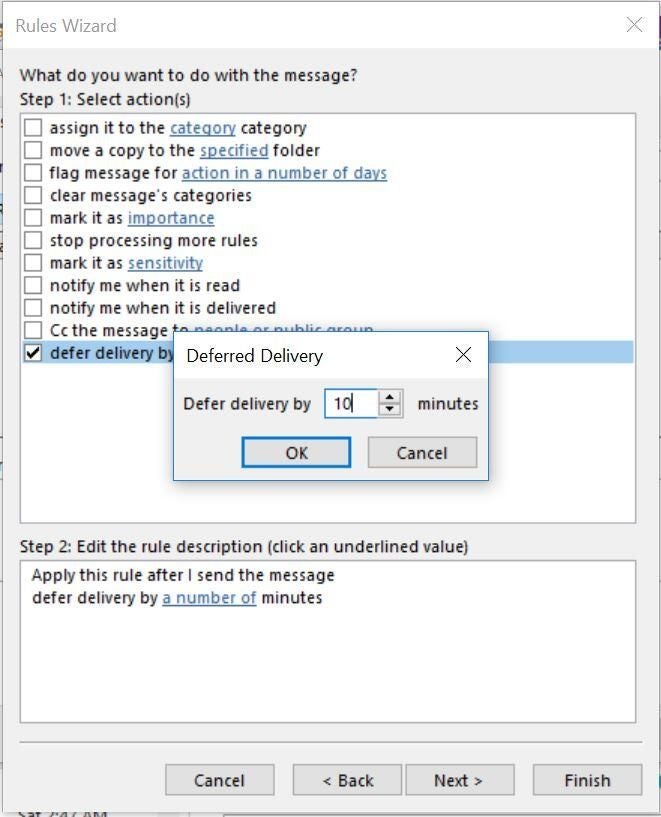
Enter the number of minutes you want to delay each message.
If you edit a message while it’s in the Outbox, Outlook doesn’t reset the timer. It’s possible that you might decide to rescind the delay, and fortunately, Outlook has an option to do so:
- Open the delayed message (you’ll find it in the Outbox).
- Click the Options tab.
- Click the Delay Delivery option.
- In the resulting dialog, uncheck the Do Not Deliver Before option (Figure D).
- Click OK.
Figure D
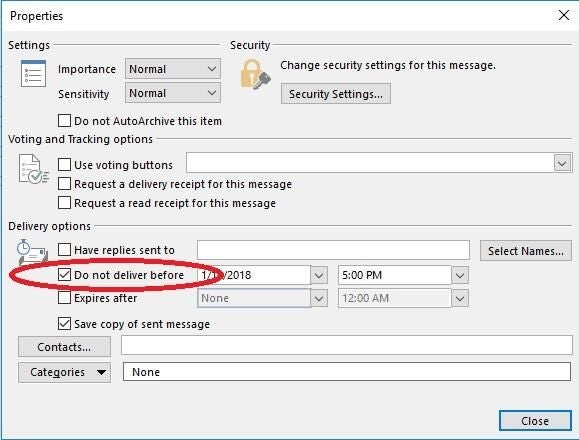
You can change your mind and send a delayed message at any time.
It’s counterproductive to disable the automated send feature (#1) and set a delay rule. Outlook ignores scheduled delays if you’ve disabled the automated send feature.
SEE: Hackers are using recent Microsoft Office vulnerabilities to distribute malware (ZDNet)
3: Delay a single message
If disabling the automated feature or delaying all messages is overkill, you can always delay individual messages, as needed. Fortunately, the process if easy and flexible. To delay an individual message, do the following:
- Click the Options tab in the new message window.
- In the More Options group, click Delay Delivery.
- In the Delivery Options section, set the date and time Outlook should send the message. The default settings (shown earlier in Figure D) are for 5:00pm on the current day, and I don’t know of anyway to change this default setting.
If you decide to send the message before the scheduled time, simply uncheck the Do Not Deliver Before option.
4: Send after connecting
If you leave messages in the Inbox when you exit Outbox, Outlook can send them when you next launch, if you like:
- Click the File tab, choose Options, and click Advanced.
- In the Send And Receive section, check the Send Immediately When Connected option (Figure E).
- Click OK.
Figure E
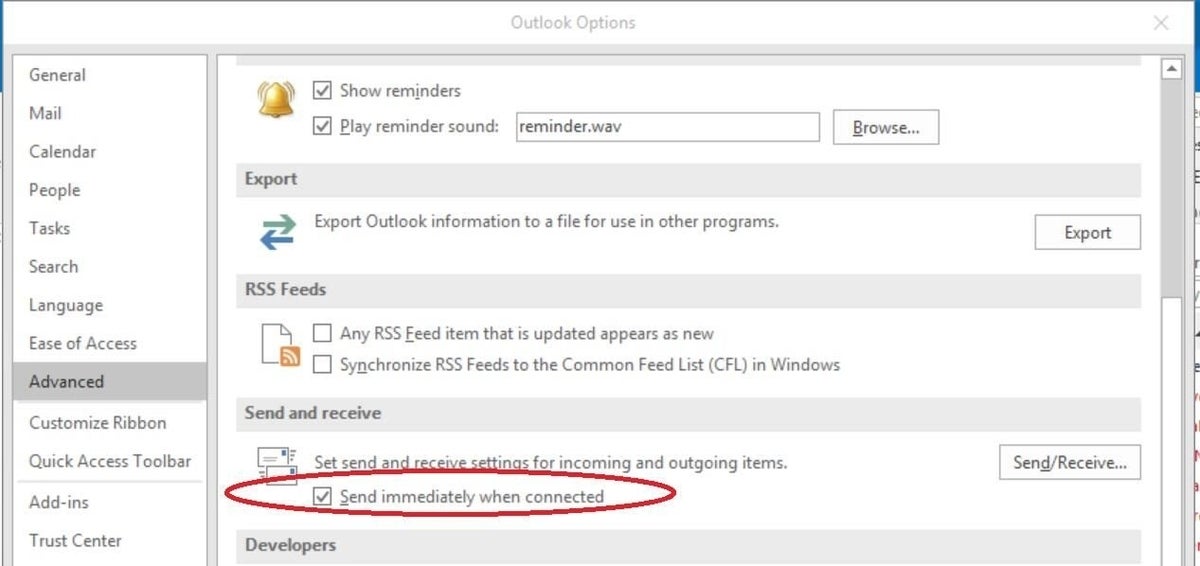
Send when launching Outlook.
This option isn’t a catch-all for forgotten messages. If you’ve disabled the automated send feature, it won’t work even if you select it. If the scheduled time for a delayed message hasn’t arrived, this option won’t send that message. This option doesn’t add much to the mix.
SEE: Four ways to specify dates using Excel data validation (TechRepublic)
Additional insight
You can do everything right and not get the desired results; your expectations probably don’t fall in line with Outlook’s reality. If you disable Outlook’s ability to send messages waiting in the Outbox, you may or may not receive a prompt to remind you when you exit. It depends on cache settings and even an add-in can usurp this option. In addition, Outlook doesn’t send messages when closed, regardless of what you might have scheduled. Anything sitting in your Outbox when you exit will still be there the next time you launch Outlook. If a scheduled send time has lapsed, Outlook will attempt to send the messages upon launching. Don’t schedule send tasks if you’ve disabled the automated send feature; these two features don’t work together.
If you schedule messages and you’re sure that the automated feature is enabled, but Outlook never sends the scheduled messages, talk with your administrator. If you don’t have one, it’s possible that an add-in is interfering. Disable all add-ins and see if the scheduling feature starts working for you. If it does, enable the add-ins one at a time until you find the culprit.
Send me your question about Office
I answer readers’ questions when I can, but there’s no guarantee. Don’t send files unless requested; initial requests for help that arrive with attached files will be deleted unread. You can send screenshots of your data to help clarify your question. When contacting me, be as specific as possible. For example, “Please troubleshoot my workbook and fix what’s wrong” probably won’t get a response, but “Can you tell me why this formula isn’t returning the expected results?” might. Please mention the app and version that you’re using. I’m not reimbursed by TechRepublic for my time or expertise when helping readers, nor do I ask for a fee from readers I help. You can contact me at susansalesharkins@gmail.com.
Also read…
- How to add a drop-down list to an Excel cell (TechRepublic)
- How to add a custom priority field to Outlook tasks (TechRepublic)
- Office Q&A: Two easy ways to repeat text in a Word document (TechRepublic)
- Excel errors: How Microsoft’s spreadsheet may be hazardous to your health (ZDNet)
- Build your Excel skills with these 10 power tips (free TechRepublic PDF)
Affiliate disclosure: TechRepublic may earn a commission from the products and services featured on this page.

