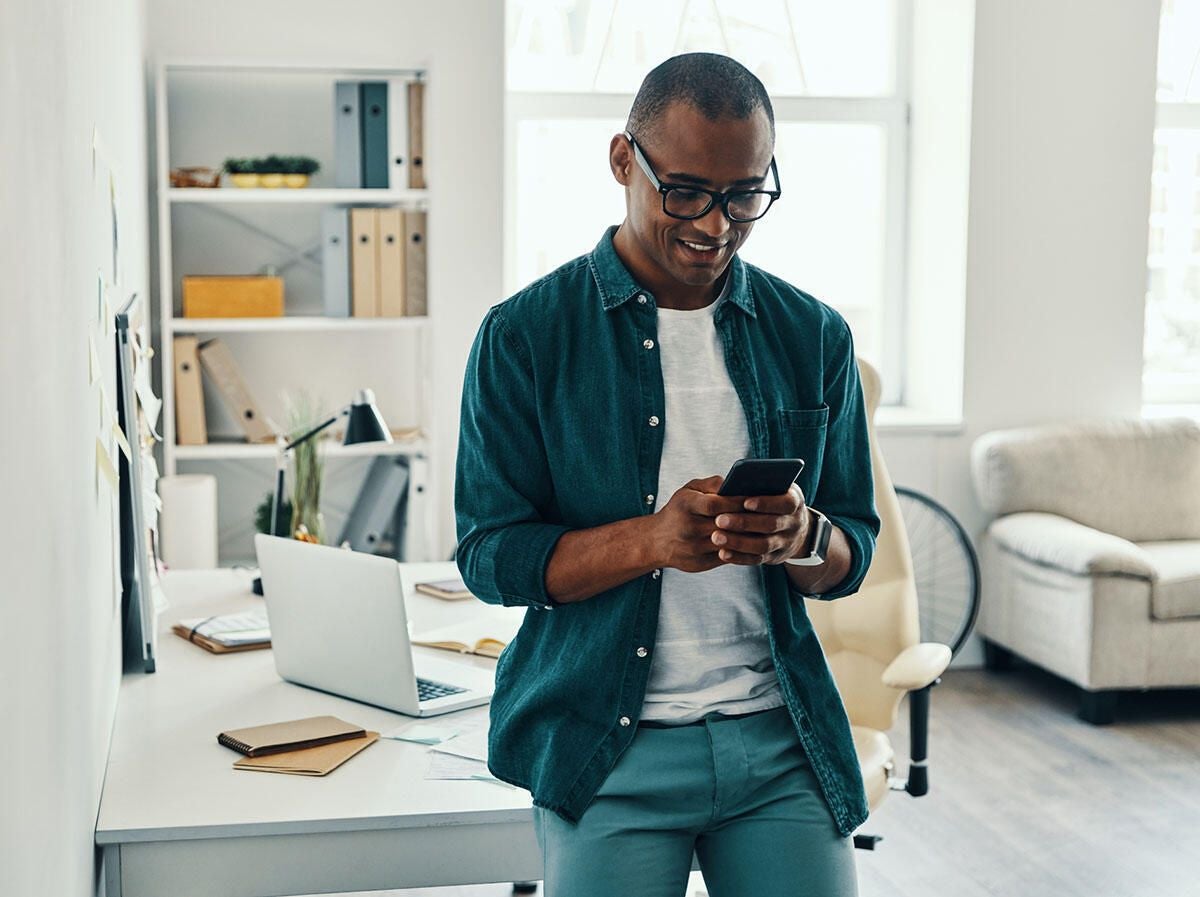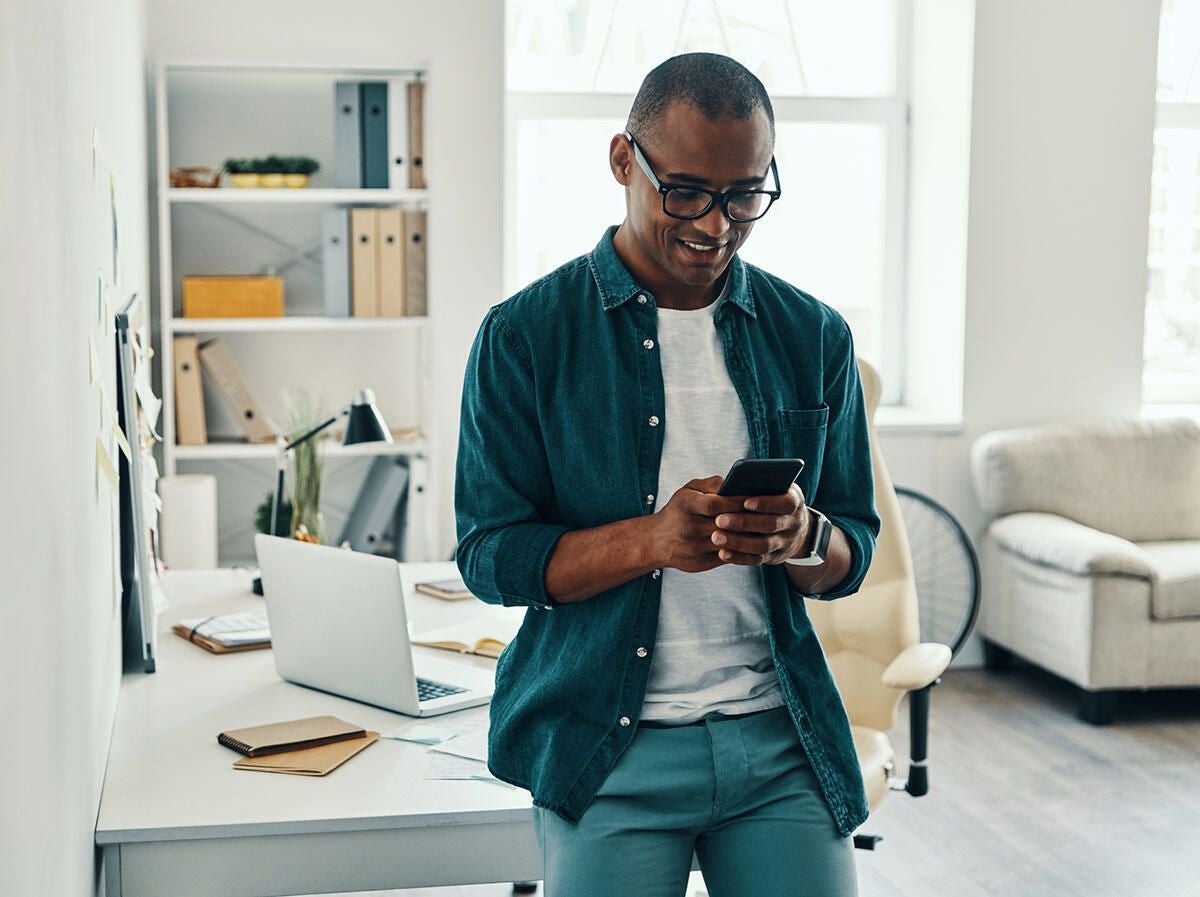
Beyond using Google Meet for video conferencing on your PC, you can use the mobile app to participate in meetings via your phone or tablet. With the Google Meet app for iOS/iPadOS or Android, you can schedule a meeting, start an instant meeting or join a meeting via a code. After the meeting has kicked off, you can share your screen, display captions and chat with other attendees.
SEE: Google Workspace vs. Microsoft 365: A side-by-side analysis w/checklist (TechRepublic Premium)
If you don’t already have Google Meet on your mobile device, download it for an iPhone or iPad from Apple’s App Store and for an Android device from Google Play. Fire up the app and grant it the necessary permissions for your camera and microphone. Confirm the account you wish to use if prompted.
The main screen offers you two options: New Meeting and Join With A Code. Let’s look at creating a new meeting first. Tap the button for New Meeting. To schedule a meeting, tap the link for Schedule In Google Calendar (Figure A).
Figure A
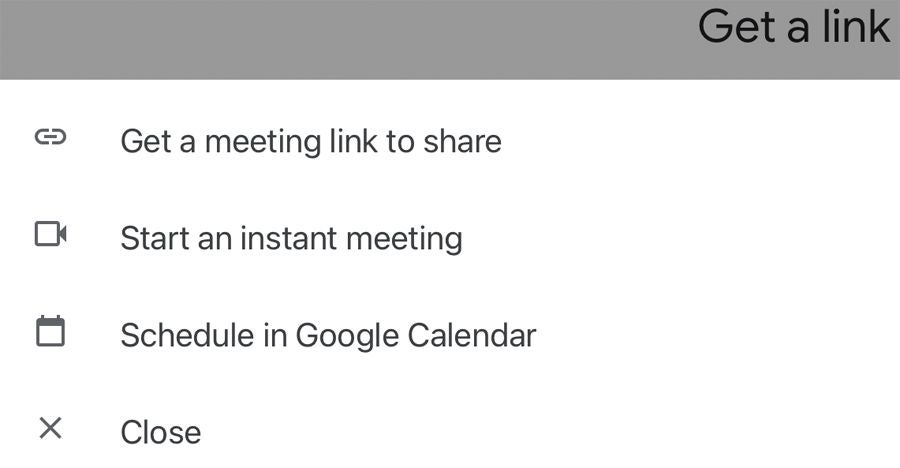
In Google Calendar, tap the day on which you wish to schedule the meeting and fill out all the meeting details, including the name, people you want to invite, location and description (Figure B).
Figure B
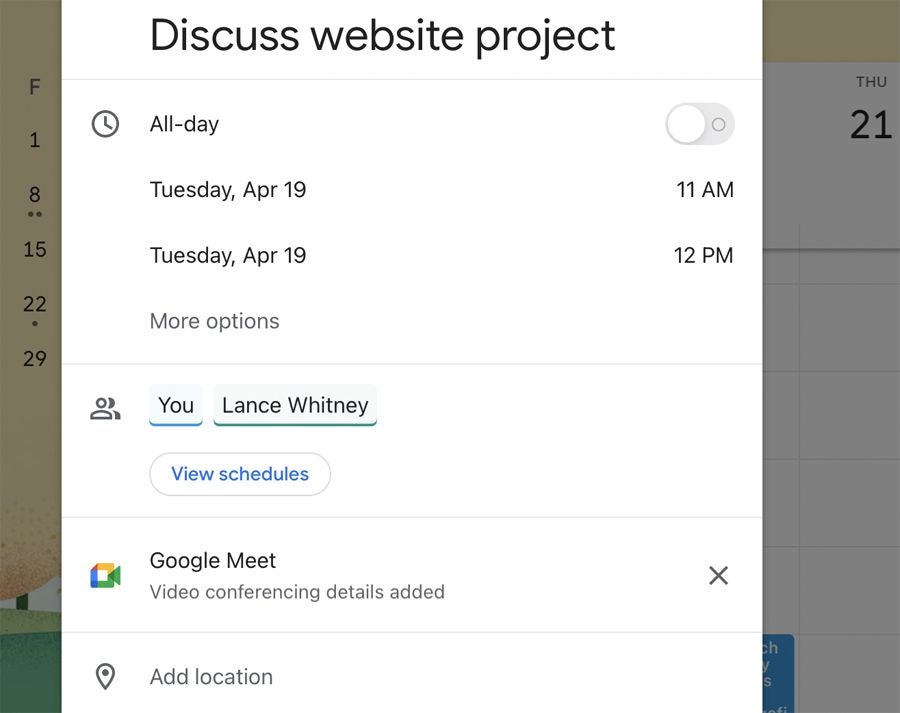
From Google Calendar, you can drag and drop a meeting and position it at a different date and time if you wish to change it. The invitees will be informed via email of the schedule change. When done, tap Save (Figure C).
Figure C
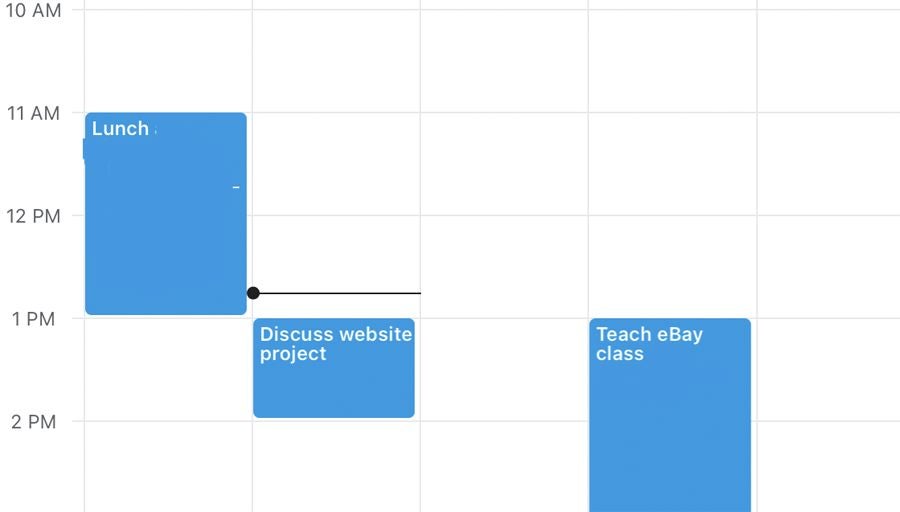
When the meeting day and time comes, open the Google Meet app and tap the name of the meeting. Then tap Join to start it (Figure D).
Figure D
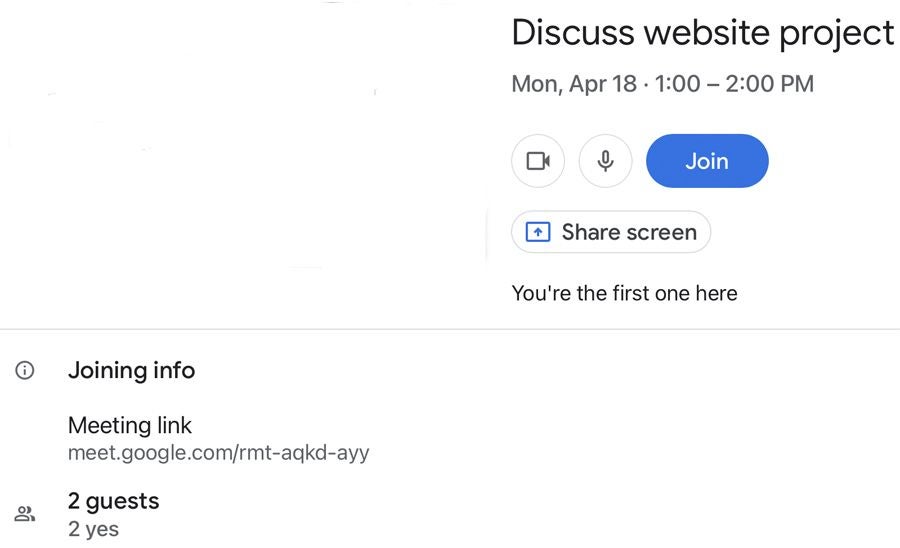
To kick off an instant meeting instead, tap the New Meeting button and then select Start An Instant Meeting. At the meeting screen, tap the button for Share Invite and then select the people and methods you want to use to invite others (Figure E).
Figure E

Alternatively, if someone else is starting the meeting, you should have received an invitation or at least a code to join. Either way, click the link or enter the code to join the meeting (Figure F).
Figure F
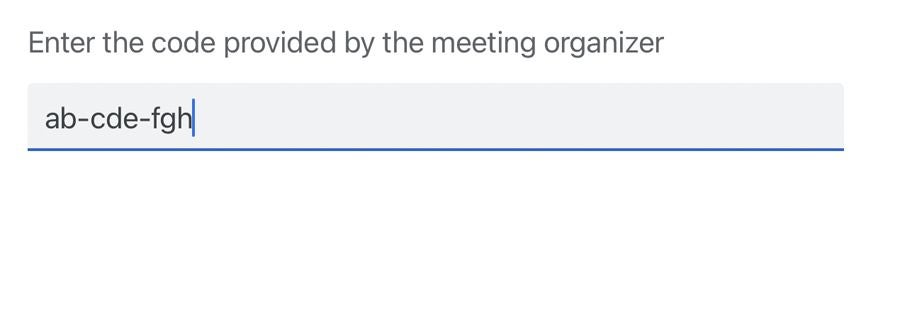
After the meeting has started and all the participants have joined, you can use the controls in the mobile app to activate certain key features. Tap the three-dot icon at the bottom of the screen. If you’re the host of the meeting, you’ll see a variety of options (Figure G).
Figure G
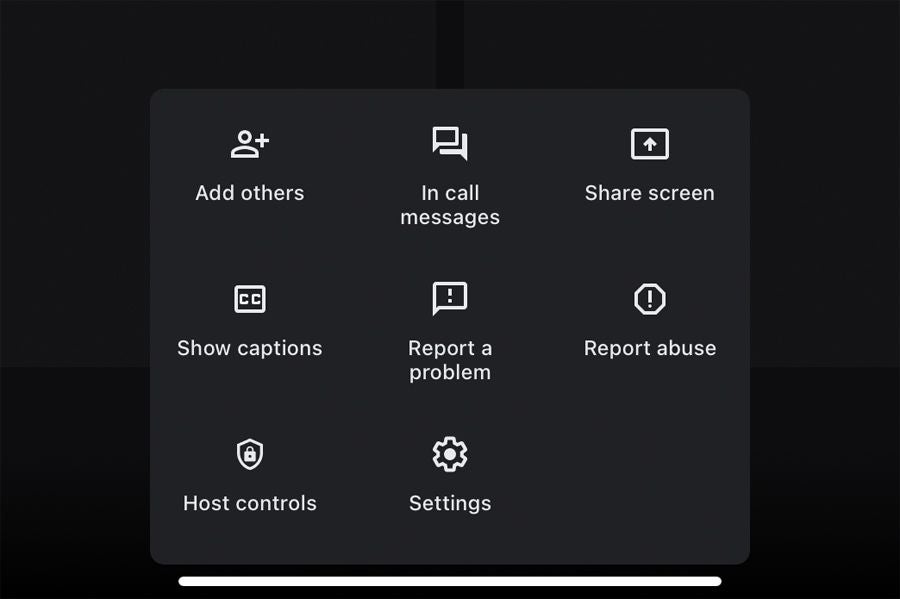
- Tap Add Others to invite additional people to the meeting.
- Tap In Call Messages to send a message to other people on the call.
- Tap Share Screen to broadcast your entire screen to others in the meeting.
- Tap Show Captions to display text captions for speech from anyone in the meeting.
- Tap Report A Problem to report any technical issues with the call or app to Google.
- Tap Report Abuse to report any unwanted or disruptive people who joined the meeting without your permission.
- Tap Host Controls to manage whether other people in the meeting can share their screen, send messages and turn on their microphone and video.
- Finally, tap Settings to control the video under low light conditions and enable or disable live captions.