
With the growing acceptance and popularity of the gig economy (where individuals contract with businesses to perform specific projects or other definable tasks, rather than becoming wage-earning employees), the home network has become an important part of the overall information technology infrastructure. However, getting the most out of your Microsoft Windows 10 home network requires some basic system administration knowledge, but nothing too extreme.
For example, setting up a remote desktop on one of the Windows 10 computers on your internal home network only requires a few configuration changes. Under the right circumstances, remote desktop access can increase efficiency and productivity, and as long as you follow procedures, it can also be safe and secure.
This how-to tutorial shows you how to activate the Windows 10 remote desktop feature and makes some suggestions on how you can use it and, more importantly, when you shouldn’t.
SEE: Quick glossary: 5G technology (Tech Pro Research)
Remote desktop
The remote desktop feature is buried fairly deep inside the Windows 10 systems settings. Click or tap the Start Button in the lower left corner of the standard desktop and then click the Settings icon to reach the Settings screen, as shown in Figure A.
Figure A
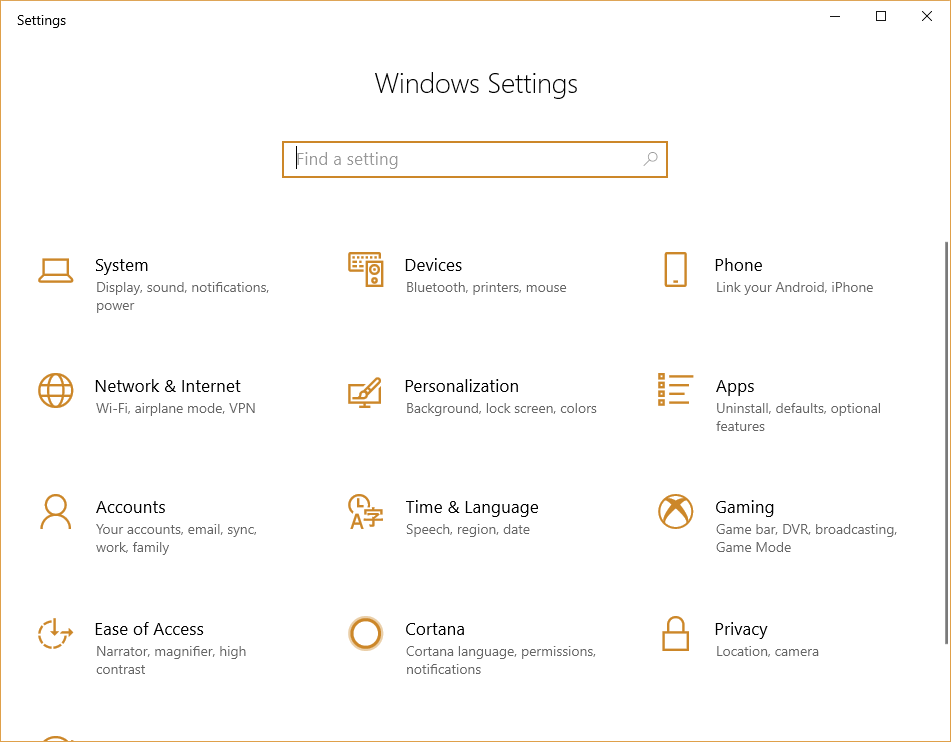
Click the System item on that screen and scroll down to the Remote desktop item in the left-hand navigation screen, as shown in Figure B.
Figure B
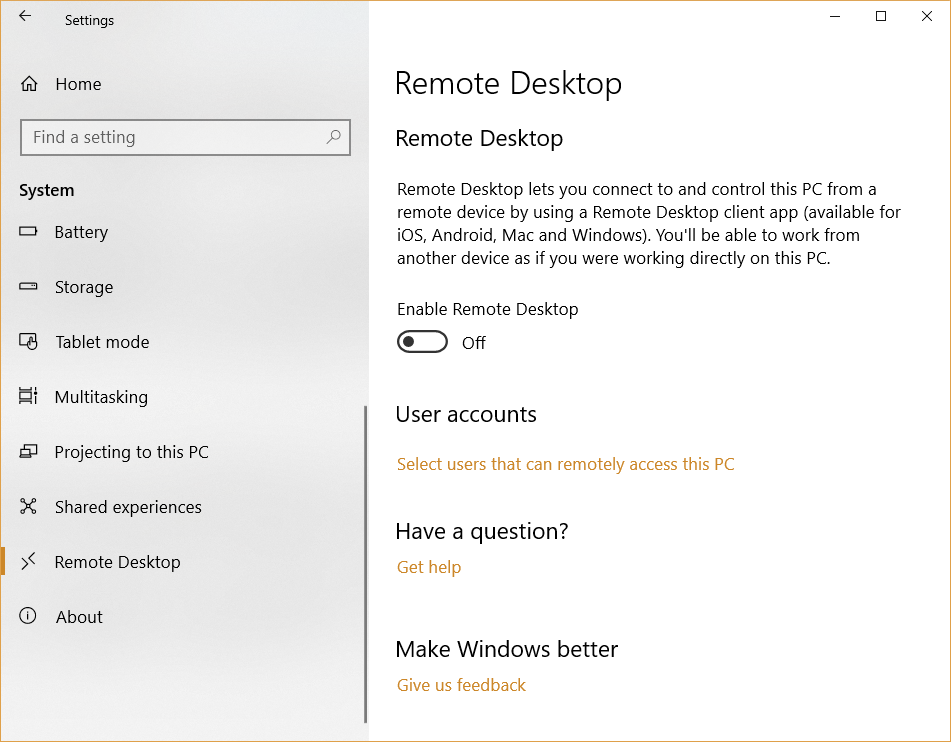
Switch the Enable Remote Desktop button to the On position. You will be asked to confirm your configuration change. After doing so, you will see more options on the screen, as shown in Figure C.
Figure C
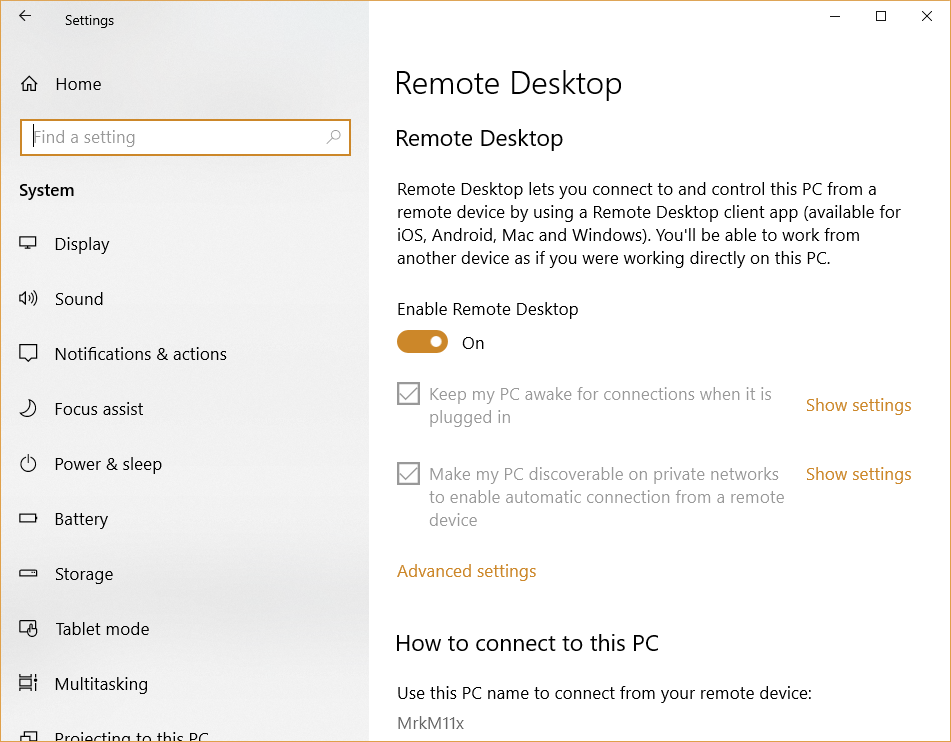
In this example, the PC in question is set to stay on to accept connection requests when plugged in and to be visible to other PCs on the local private network. These settings may be modified depending on your specific needs.
To reach other important configuration settings, click the Advanced Settings link. As shown in Figure D, you can use this screen to make changes to authentication level, external access, and the port in the firewall you want to use for your remote connection.
Figure D

Unless you know exactly what you are doing, the default setting requiring network level authentication should never be turned off–it is just basic security. External connections should also never be active unless you can establish a virtual private network (VPN) connection. The default port should be adequate for this purpose, and you should have a really good reason to change it–something that would be highly unusual.
Use cases
The obvious and primary use for the Windows 10 remote desktop features is to access a computer located on your internal home network with another device, typically either mobile in nature or simply less powerful. This can be handy when you want to check business email without actually being in the home office, for example. The remote desktop feature also simplifies remote access to printers and other peripherals.
As mentioned before, the one thing you do not want to use remote desktop for is accessing one of your computers from an external network. That would be extremely dangerous, like unlocking your front door and placing a neon sign on it to advertise its unlocked status. Connecting to your home network safely is possible, but you must first contract with a reputable VPN service.
Your thoughts
Are you using remote desktop connections on your home network? Share your thoughts and opinions with your peers at TechRepublic in the discussion thread below.
