
Image: scyther5, Getty Images/iStockphoto
Version 0.20.0 of Windows 10 PowerToys adds a new utility to its set of featured applications. The Color Picker allows you to quickly find the specific and unique identifying information for any color displayed on your computer screen. That information is copied to your Windows 10 clipboard where it can be retrieved later.
For developers, graphic artists, photographers, marketers, and many others, knowing the precise identification information for a particular color is vital. For consumers, blue is blue, but for the creators and developers there are thousands of shades of blue. Color Picker allows these creators a simple way to consistently use the right shade of blue.
This how-to tutorial shows you how to activate and use the Color Picker utility found in the latest version of Windows 10 PowerToys.
SEE: Microsoft Teams: How-to guide (TechRepublic Premium)
Windows 10 PowerToys: How to activate and use Color Picker
The first step is to download the latest version of Windows 10 PowerToys from the GitHub release page. On the date of this writing, the current release is Version 0.20.0. Color Picker was added to the Windows 10 PowerToys project by Martin Chrzan.
With version 0.20.0 installed and running, open the Windows 10 PowerToys Settings menu and select Color Picker from the left-hand navigation bar. As shown in Figure A, click the Enable Color Picker button to the On position.
Figure A
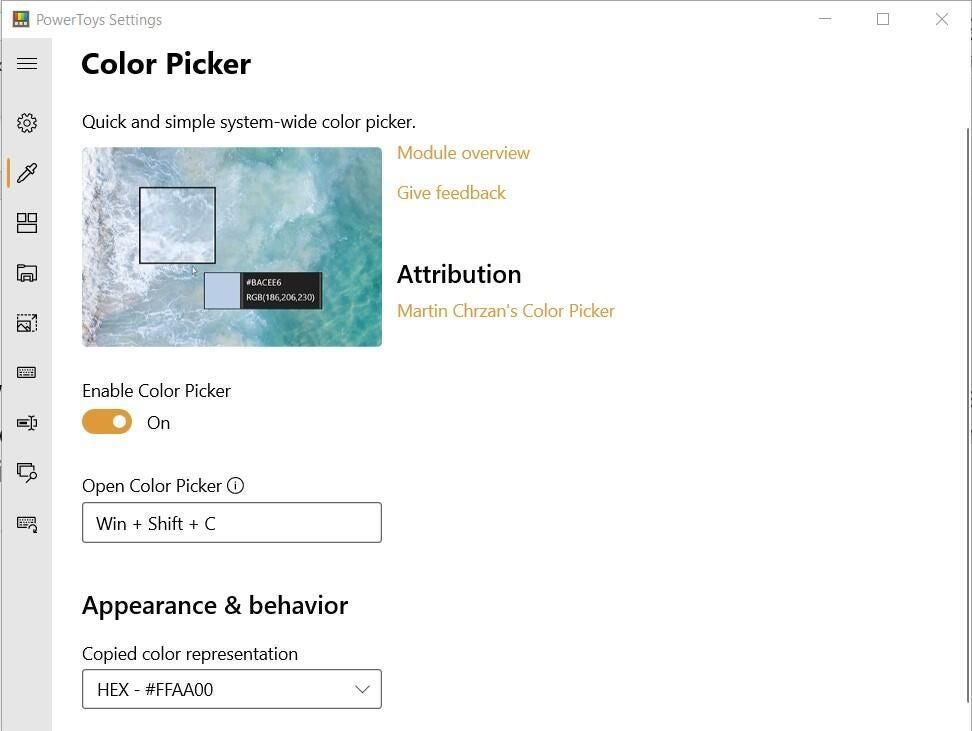
Note that the default keyboard shortcut used to activate Color Picker is Windows Key+Shift+C. This key combination can be changed if you wish. Also note that the default setting is to record a color’s identification information in the hexadecimal (HEX) format. You can use the dropdown to change to the RGB setting.
With Color Picker now active, you may close the Windows 10 PowerToys Settings screen.
SEE: How to use the Windows key Shortcut Guide in Windows 10 PowerToys (TechRepublic)
Perhaps the most powerful aspect of Color Picker is the fact that is a system-wide application. The keyboard combination shortcut of Win+Shift+C will activate Color Picker regardless of what other application(s) are running. Just hover the resulting mouse cursor (Figure B) over the color you wish to record identifying information for and left click your mouse.
Figure B
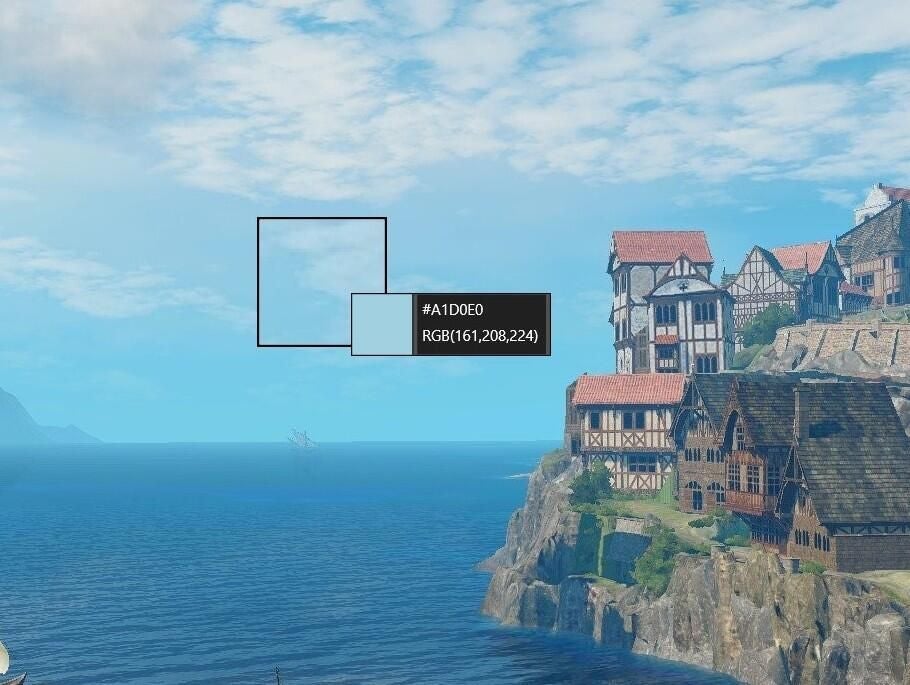
The color identifying information will be copied to the Windows 10 clipboard in the form you selected in the Settings. The default setting is HEX.
To zoom in for a more detailed view of the pixels on your screen, use the scroll button of your mouse.
SEE: How to use Windows 10 PowerToys Run to open applications, folders, and files (TechRepublic)
Once the information is stored on your Windows 10 clipboard, you may paste the identification information into the color palette of your preferred editing tool.
Before Windows 10 PowerToys Color Picker, such a seemingly simple operation would have required more than a few applications and some gymnastics with open screens to accomplish. The Color Picker tool greatly simplifies this process and will save developers and creators time when working with color and color design projects.
Also read:
- How to remap keys using Windows 10 PowerToys Keyboard Manager (TechRepublic)
- How to batch rename files in Windows 10 with the PowerToys PowerRename tool (TechRepublic)
- Power checklist: Securing Windows Server 2016 (TechRepublic Premium)
- Windows 10 Microsoft PowerToys reboot brings you these four new apps (ZDNet)
- Microsoft delivers first Windows 10 Fast Ring build from its new development branch (ZDNet)
- 6 simple security changes all Windows 10 users need to make (CNET)
- Get more must-read Microsoft tips and news (TechRepublic on Flipboard)