
Image: iStock/PashaIgnatov
During the Windows 10 installation process, it is possible that your version of the operating system designated the registered license owner as “Windows User” and left the organization setting empty. In other situations, you may be using a PC with the previous license holders name, something you would probably like to change.
SEE: Windows 10: Lists of vocal commands for speech recognition and dictation (free PDF) (TechRepublic)
As is too often expected from Microsoft, changing these simple settings are not as easy and straightforward as they should be. The settings have to be modified by editing the Windows File Registry and navigating to the right key deep inside its labyrinth of folders.
This how-to tutorial shows you how to edit the Windows Registry file to display new entries for registered license owner and organization in Microsoft Windows 10.
SEE: Windows 10 20H2: Here’s why you’ll need to upgrade (TechRepublic)
Change the registered license owner in Windows 10
To see exactly what the Windows 10 operating system is displaying as registered license owner and organization currently, we will use the winver.exe command. Using the shortcut method, press the Windows key + R to open the run command dialog box, as shown in Figure A.
Figure A
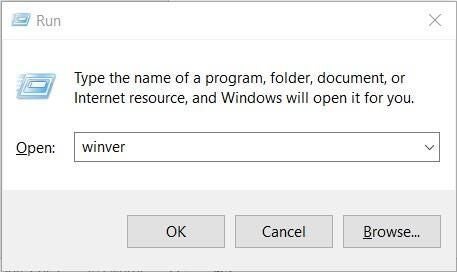
Type “winver” into the command box as shown and press OK to reach Figure B.
Figure B
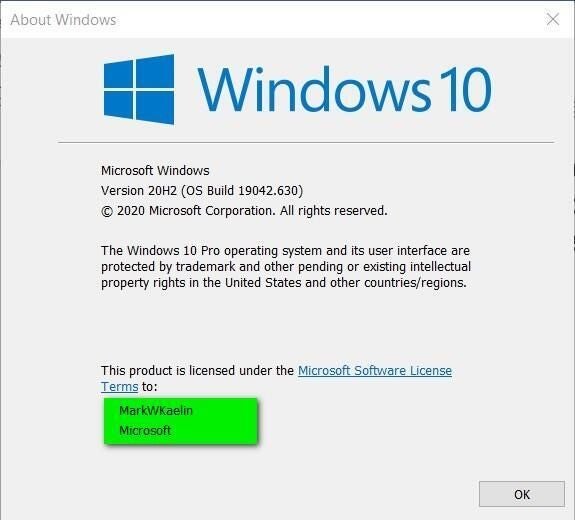
As you can see, the registered licensed owner is my name, but the organization is listed as “Microsoft,” which is not correct and should be changed to something more appropriate. Click OK to close out that screen.
SEE: How to change ownership of files and folders in Windows 10 (TechRepublic)
Disclaimer: Editing the Windows Registry file is a serious undertaking. A corrupted Windows Registry file could render your computer inoperable, requiring a reinstallation of the Windows 10 operating system and potential loss of data. Back up the Windows 10 Registry file and create a valid restore point before you proceed.
Type “regedit” into the Windows 10 search box on your desktop and select the registry editor application. Using the left-hand navigation window of regedit, navigate to this key:
HKEY_LOCAL_MACHINESOFTWAREMicrosoftWindows NTCurrentVersion
Scroll down the right-hand list of keys in that folder until you find the keys labeled RegisteredOrganization and RegisteredOwner, as shown in Figure C.
Figure C
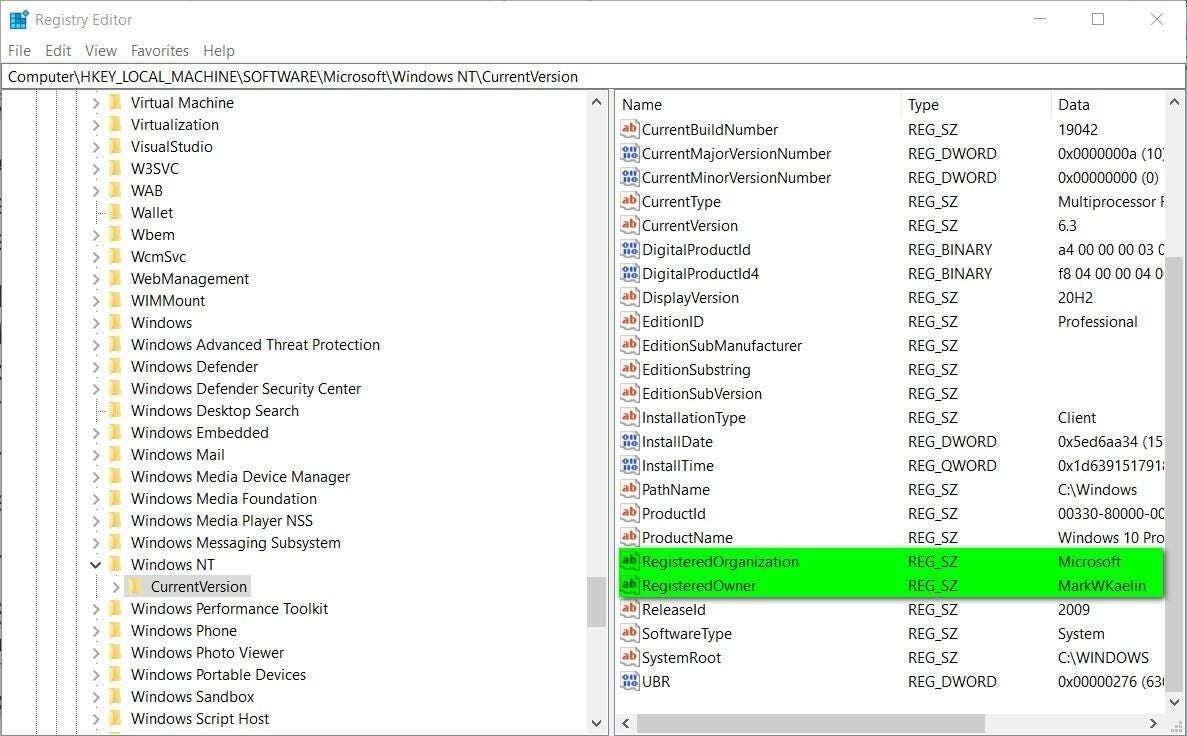
Now, double-click each of those keys and change the Data value to whatever text you would like to display and click OK, as shown in Figure D.
Figure D
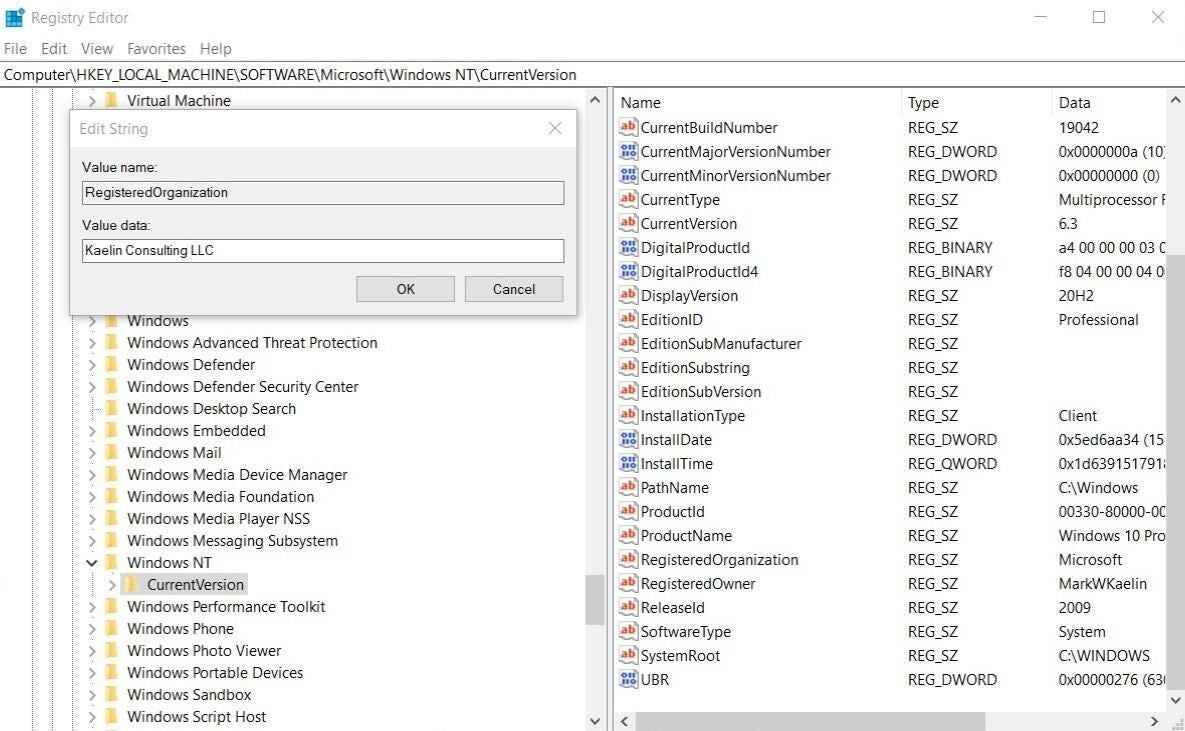
When the text reads as you want it to, exit out of the registry editor app.
Now, when you recheck with the “winver” command (Figure E) you will see your new text.
Figure E
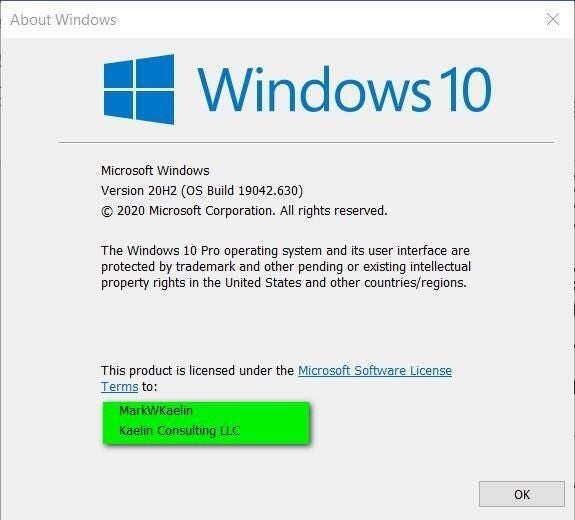
The text displayed in these settings can be referenced by certain applications to help identify you and your PC when installing their software, filling out some forms, reporting and troubleshooting errors, etc. While changing these settings is certainly not mandatory, nor a priority, it is a simple tweak that may make your life as a Microsoft Windows 10 user and PC user a little easier.