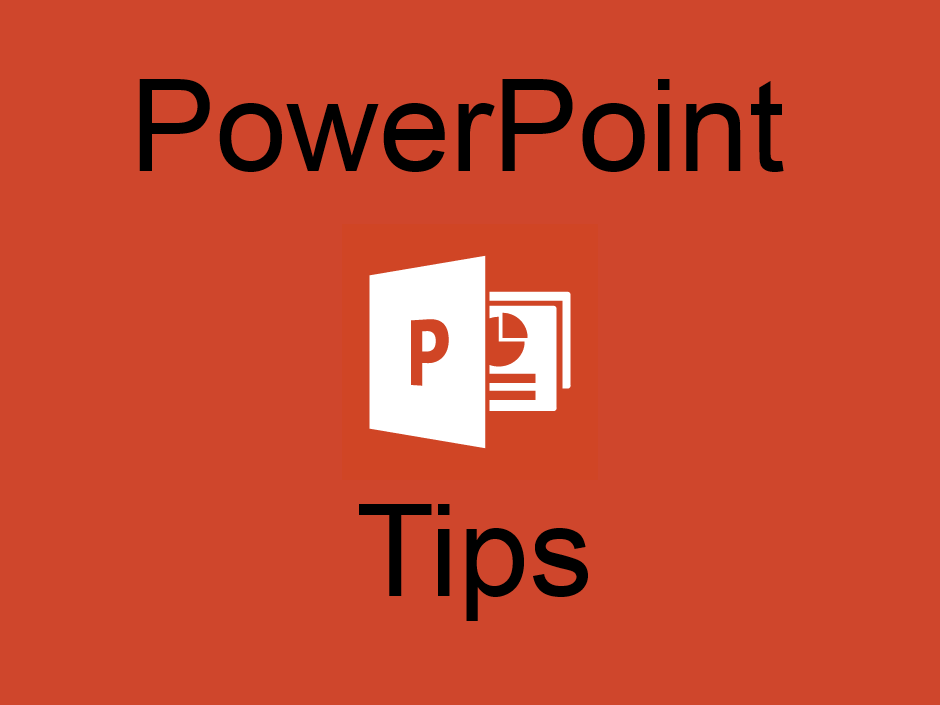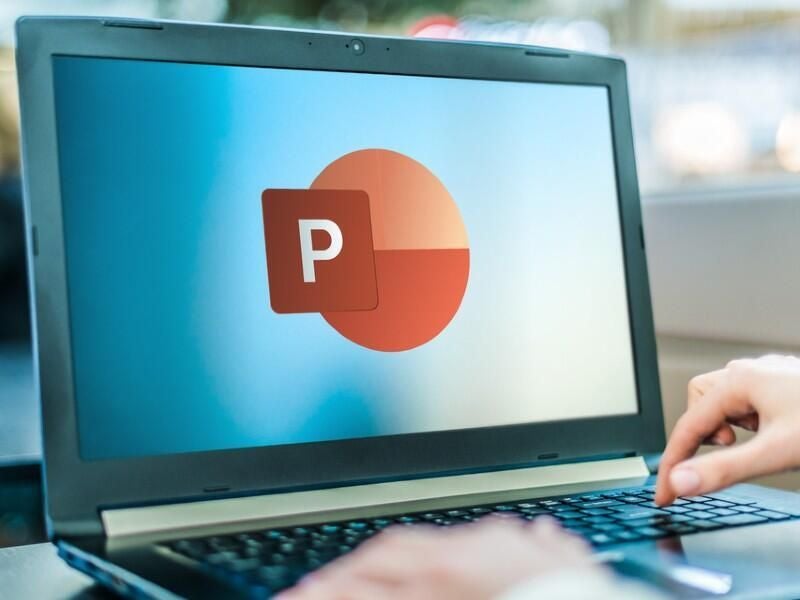
Image: monticello/Shutterstock
You’ll find circles in lots of slides in Microsoft PowerPoint, but what you might not see as often are circles filled with two different colors. You might think, “Use semi-circles!” but guess what? A semi-circle isn’t available. You might be surprised to learn this, but PowerPoint shapes do not include a semi-circle. In this article, I’ll show you how to create a dual-color circle by creating semi-circles. Fortunately, there are two ways to create semi-circles, and you can choose between the two.
I’m using Microsoft 365 on a Windows 10 64-bit system, but you can use earlier versions. This article isn’t appropriate for the web version. For your convenience, you can download the demonstration .pptx and .ppt files.
Method 1: Reshape a shape
Perhaps the easiest way to create a semi-circle is to reshape the Partial Circle shape in the Basic Shapes section. Let’s do that now:
- Insert a blank slide.
- Click the Insert tab, and then click the Shapes dropdown.
- In the Basic Shapes section, click the Partial Circle shape (Figure A).
- Hold down the Shift key as you drag the mouse for size and position (Figure B). The shape resembles a partially eaten pie.
- Use the yellow dots to change the shape. Specifically, grab the one at the top and drag it down until it is opposite the yellow dot on the right. You’re removing the top section of that shape.
- Use the Shape Fill dropdown on the contextual Shape Format tab to color the semi-circle; I chose light green, as shown in Figure C.
Figure A
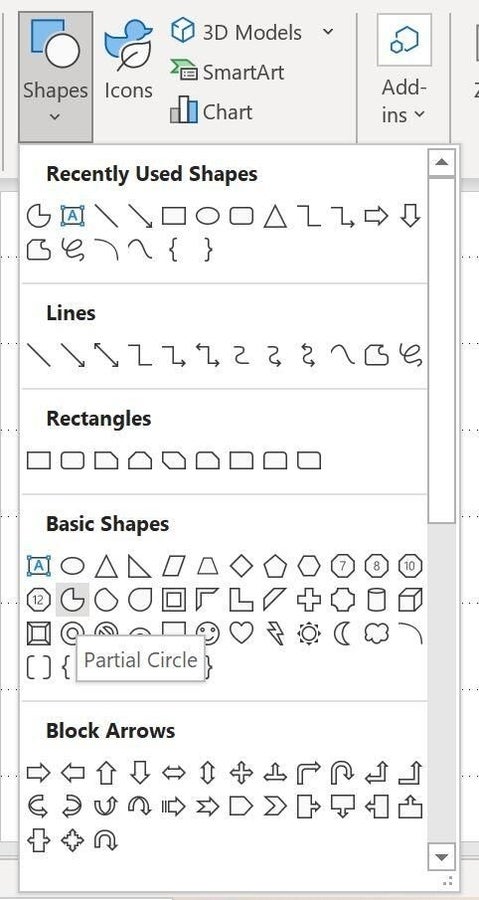
Figure B
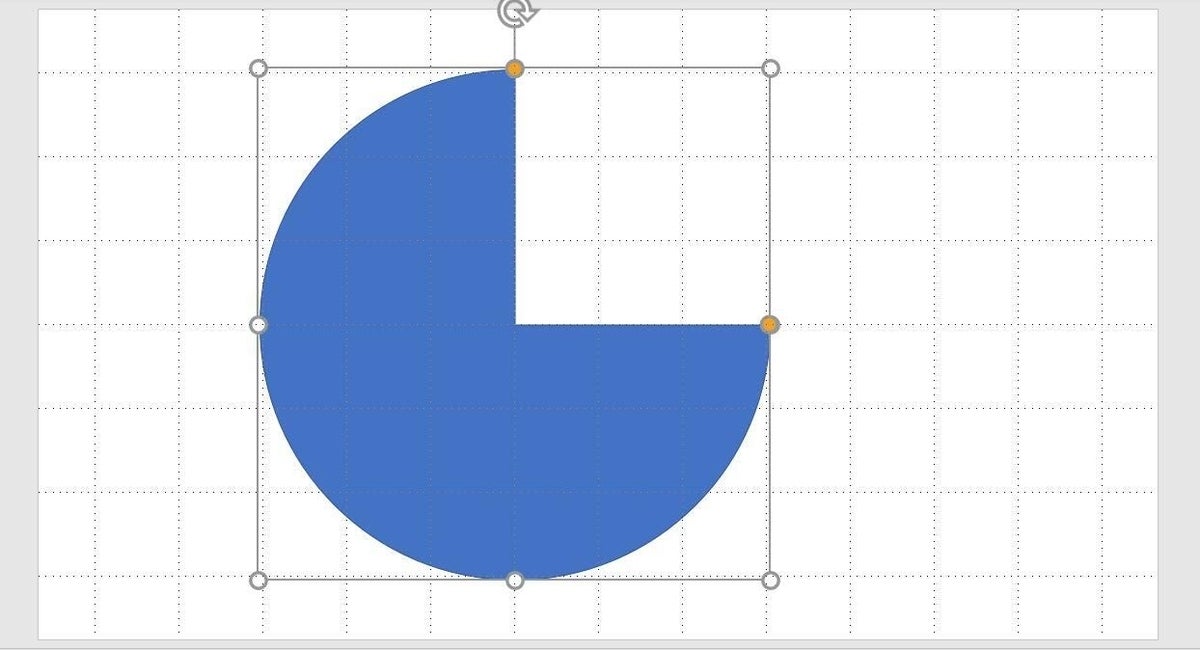
Figure C
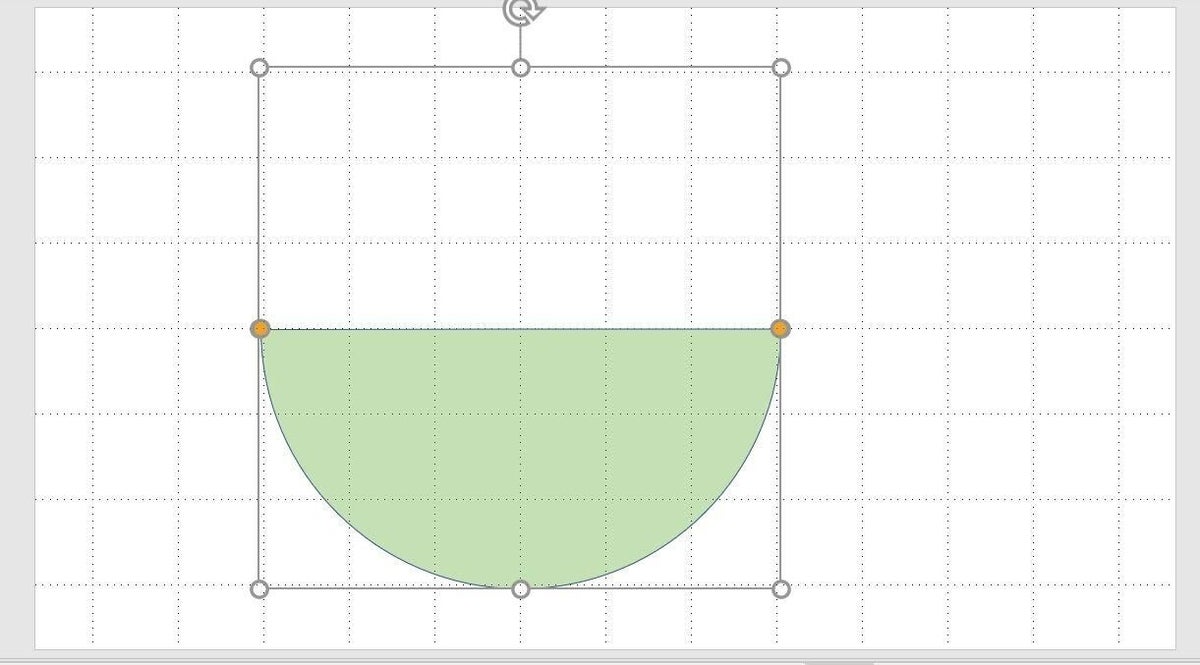
At this point, you have one semi-circle. Simply hold down the Ctrl key while dragging the shape to copy it so you have two semi-circles. Flip the copy by choosing Flip Vertical from the Rotate Objects dropdown in the Arrange group (on the contextual Shape Format tab). Drag the top semi-circle down to match the straight edge at the top of the first semi-circle. To nudge in close, use Ctrl + the appropriate arrow key. Also let the temporary guidelines help line up the shapes.
Use the Shape Fill dropdown to give the top semi-circle a different color. Then, use the Shape Outline to remove the outline from both shapes. Figure D shows the resulting dual-color circle. To keep the shapes together, select them both (hold down the Shift key and click them both), and then choose Group from the Group Objects dropdown in the Arrange group (on the contextual Shape Format tab). Figure E shows the results of rotating the grouped semi-circles, inserting a stock image of an evergreen tree, and using a fill color of dark green.
Figure D
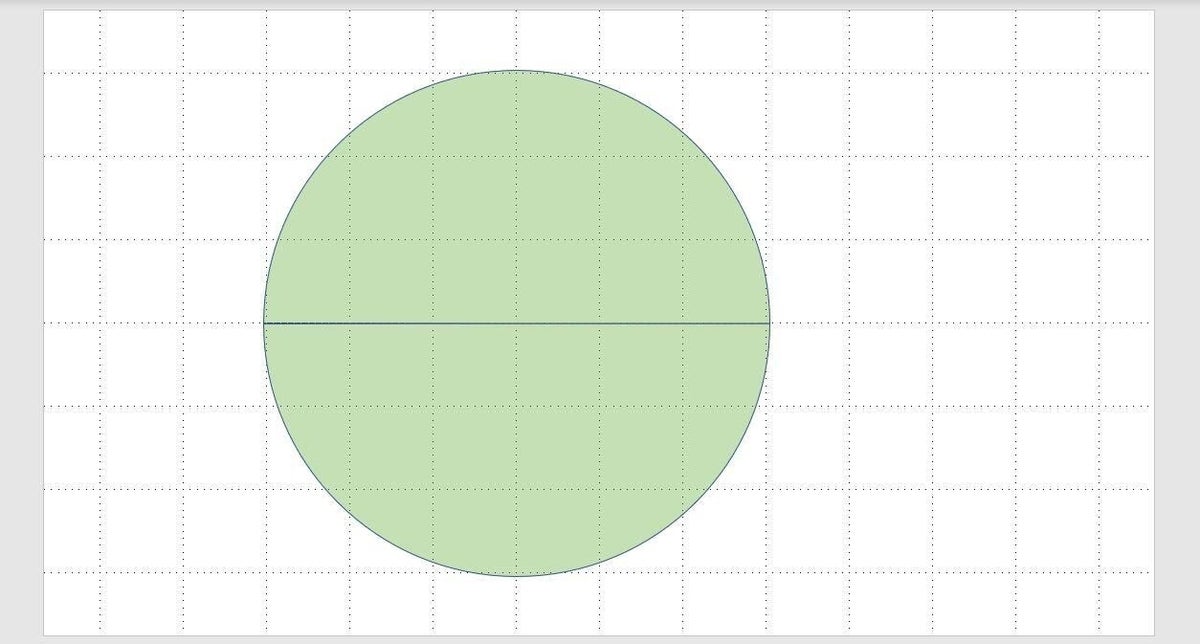
Figure E
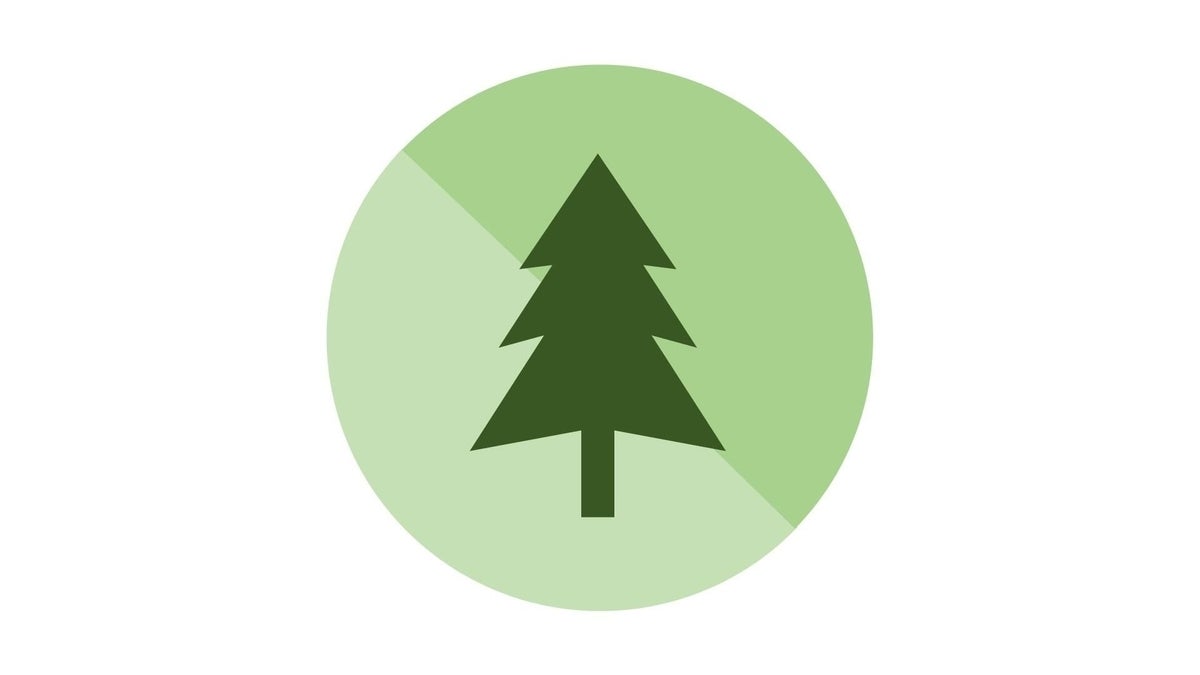
The second method takes a bit more work, in my opinion, but you might prefer it.
Method 2: Subtract a shape
The second method uses a full circle and a rectangle, where the rectangle obscures one half of the circle and then you subtract the square from the circle. Doing so leaves a semi-circle, which you can then copy, color and group, as before. To get started, insert an oval shape. Be sure to hold down the Shift key to insert a perfect circle. Next, insert a rectangle and position it over one-half of the circle, as shown in Figure F.
Figure F
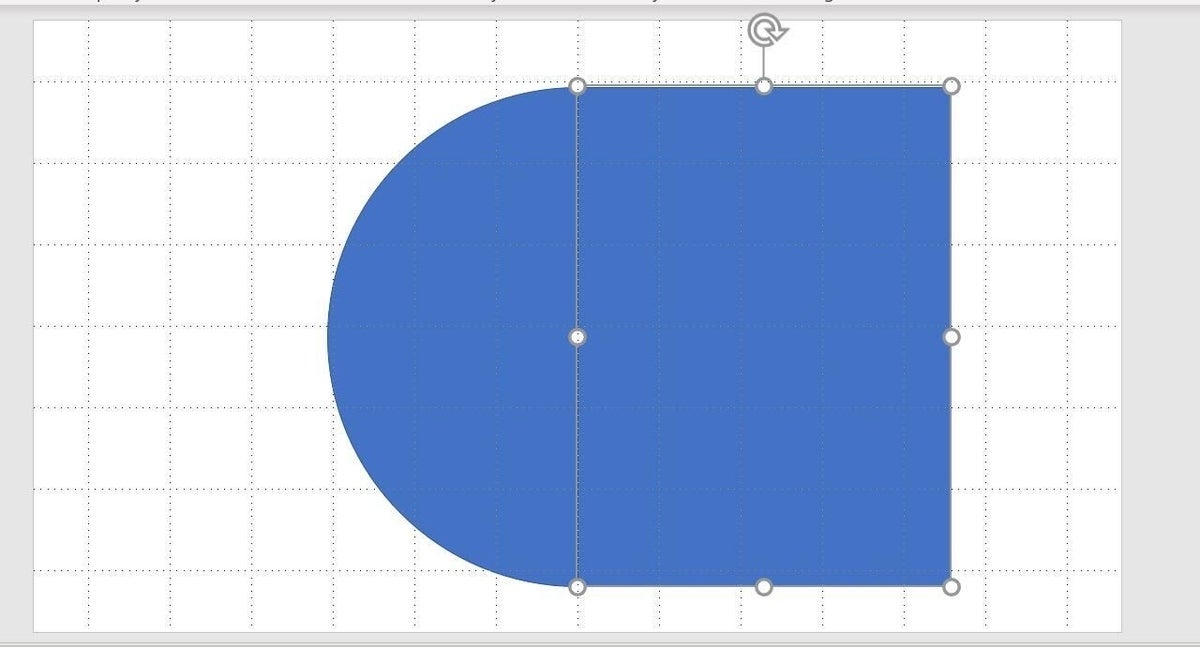
Now you’re ready to subtract the rectangle portion from the circle. To do so, select both objects and then choose Subtract from the Merge Shapes dropdown in the Insert Shapes group (on the contextual Shape Format tab). You are left with a semi-circle, as shown in Figure G.
Figure G
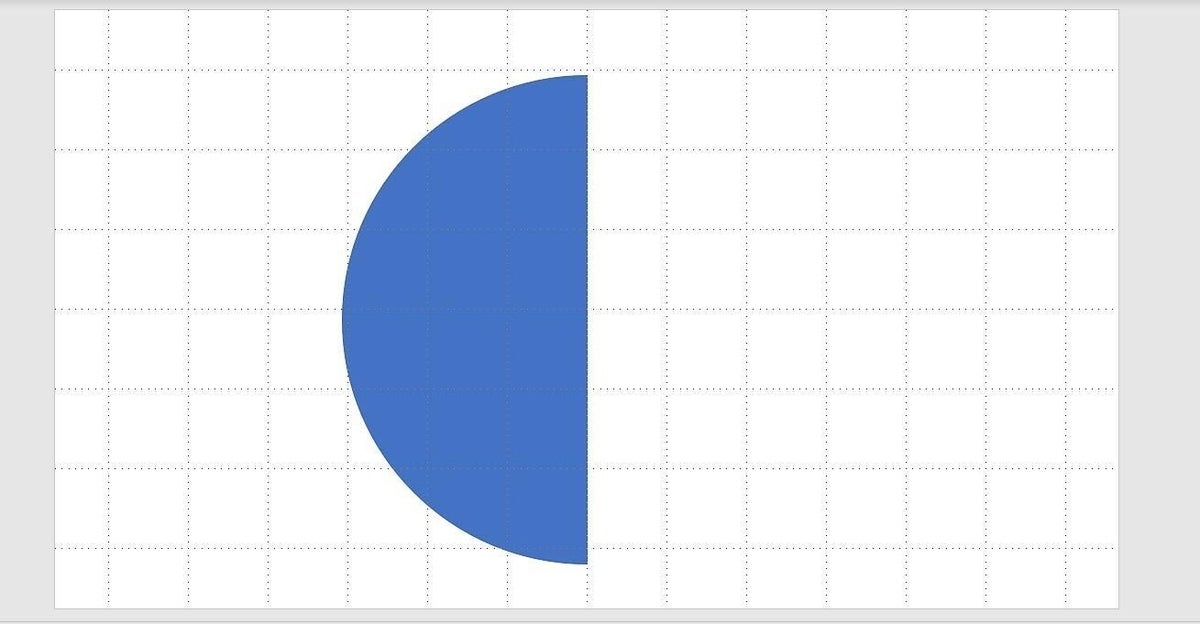
At this point, you have a semi-circle. From here, repeat the steps in the last section to copy, color, rotate and group the two semi-circles to create a dual-color circle. Figure H shows the circle rotated in the other direction, but it’s the same basic graphic as the first one shown in Figure E.
Figure H
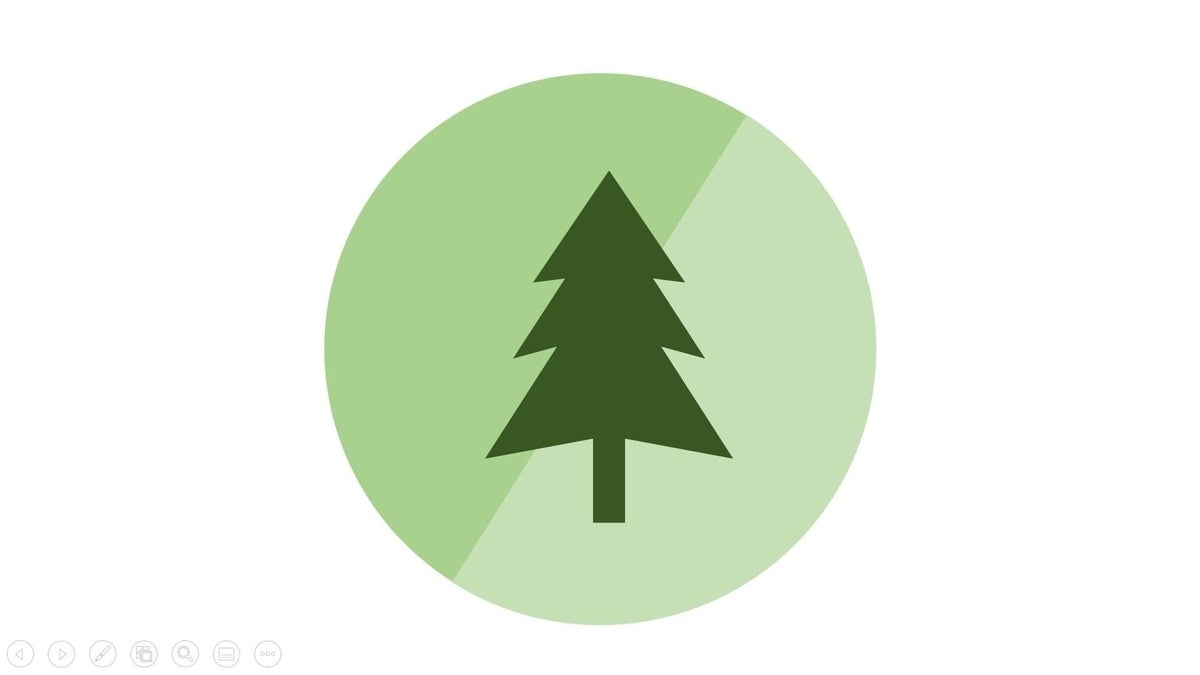
It doesn’t matter which method you use; after trying both, you’ll probably lean one way or the other—whatever you prefer. Neither is superior to the other in my opinion.