
Image: iStock/Oleg Elkov
Word offers several text wrapping options, making it easy to insert an image and get the desired look that’s just right for your document. Understandably, with all those options comes a little bit of confusion. In this article, we’ll review each option to see just how applying it impacts the image and its surrounding text. In this case, a picture is worth a thousand words, so each option has an accompanying figure.
SEE: 69 Excel tips every user should master (TechRepublic)
I’m using Microsoft 365 on a Windows 10 64-bit system, but you can use older versions. You can work with your own data or download the demonstration .docx and .doc files. The Word files contain both images used in this article. The second image is on page 2. The browser version supports text wrapping. Throughout this article, I’ll use the term picture, but you can apply these options to almost any inserted object.
How to access the text wrapping options in Word
When you insert a picture into a Word document, Word positions it at the insertion point; however, you have control over the picture’s position. The easiest way to change the picture’s position is to drag it. If you’re not familiar with this, try it out! Although this article isn’t about positioning, it’s important to note that the Text Wrapping options on the Position dropdown are the same as the Text Wrapping options. For our purposes, we’re going to work only with Text Wrapping. (To insert a picture, click the Insert tab, and then choose one of the picture options in the Illustrations group. Both pictures are included with the downloadable demonstration files.)
SEE: Windows 10: Lists of vocal commands for speech recognition and dictation (free PDF) (TechRepublic)
You can access Text Wrapping options in three ways:
- With the picture selected, click the contextual Format tab and then click the Wrap Text option in the Arrange group.
- Right-click the picture and choose Text Wrapping from the resulting submenu.
- Select the picture and then click the Layout Options tip to the right.
Now that you know how to access these options, let’s review what they mean.
In Line with Text
This option is the default that Word applies when you insert a picture. In Figure A, you can see that I inserted a picture in the middle of a sentence between the words video and you. The picture occurs within the text as if it were text, and displaces the row height only because it’s so much larger. Think of it as a word with a really large font size applied instead of a picture. (I used the Online Pictures option and choose a Common License picture. I also reduced the size a bit to increase the visual impact.)
Figure A
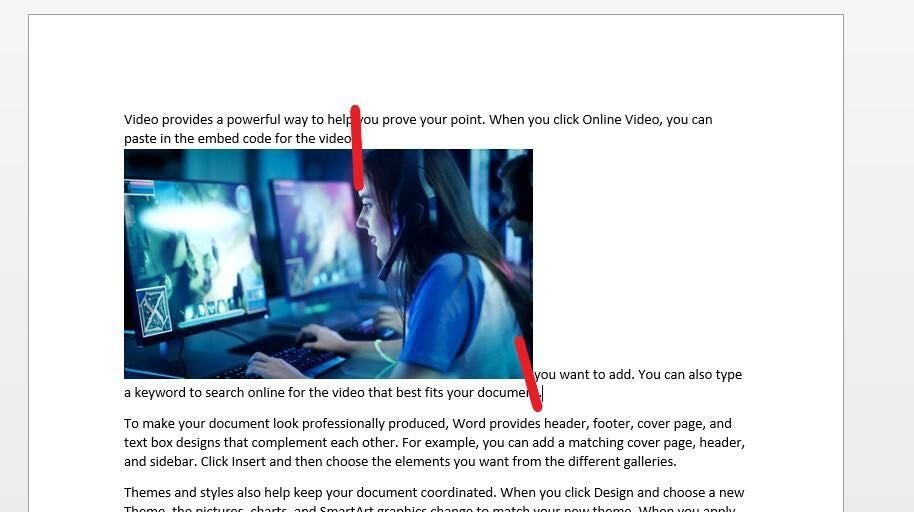
Try dragging the picture to other spots in between words. Also try dragging to the beginning or ending of a paragraph. The best way to become familiar with this option is to explore it. In addition, the picture changes position as you enter and delete content. The picture is actually inside the paragraph.
Square
The Square option wraps text around the picture in a square pattern. As you move the picture, the text moves to accommodate the picture on both sides. Figure B shows the picture in two different positions, but both have the Square option applied.
Figure B
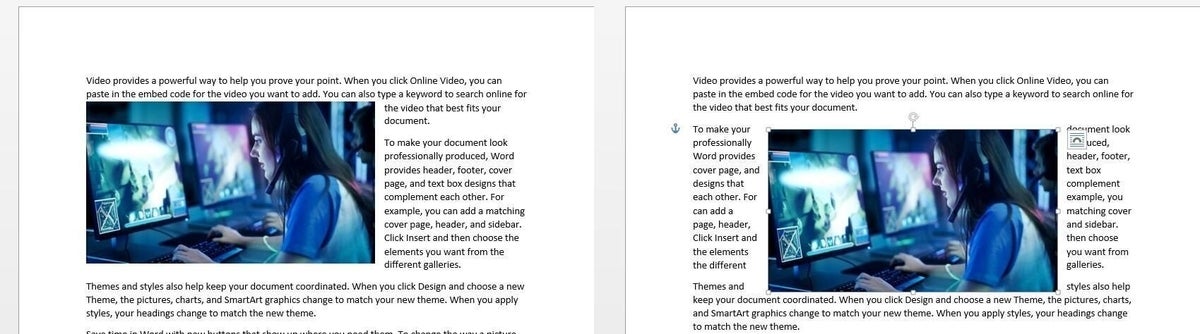
Tight
This option wraps text at a consistent distance between the picture’s edges. It’s more obvious with a picture that’s an odd shape, such as the one in Figure C. As you can see, the Tight option flows around the shape. In use with a square or rectangular picture, the Tight option seems similar to the Square option. You might see a little change, but not much. In fact, you’ll probably prefer Square to Tight. You can garner even more control by using the More Layout Options on the Wrap Text dropdown. Specifically, use the Distance from Text settings to tighten or loosen the white space.
Figure C
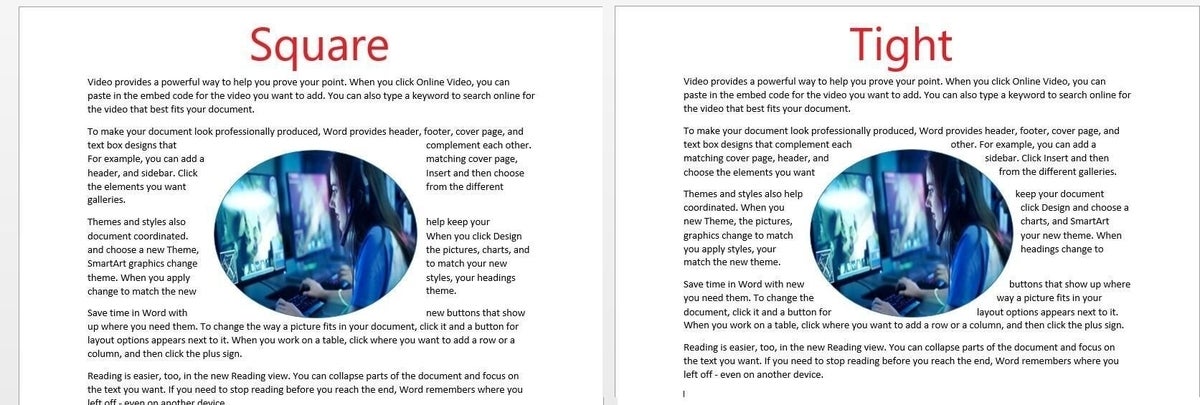
Through
This option is a bit like Tight, but you can alter the edit points. An edit point is represented by a small black square that you can drag to change the shape’s margin. After applying the Through option, choose Edit Wrap Points from the same dropdown. Doing so will display the points as shown in Figure D. By changing a few points you can tighten the text a bit or remove it from areas to leave more white space. It’s worth noting that you can edit the wrap points with other Text Wrapping options. Remember, you can also press Ctrl+Z to undo a move.
Figure D
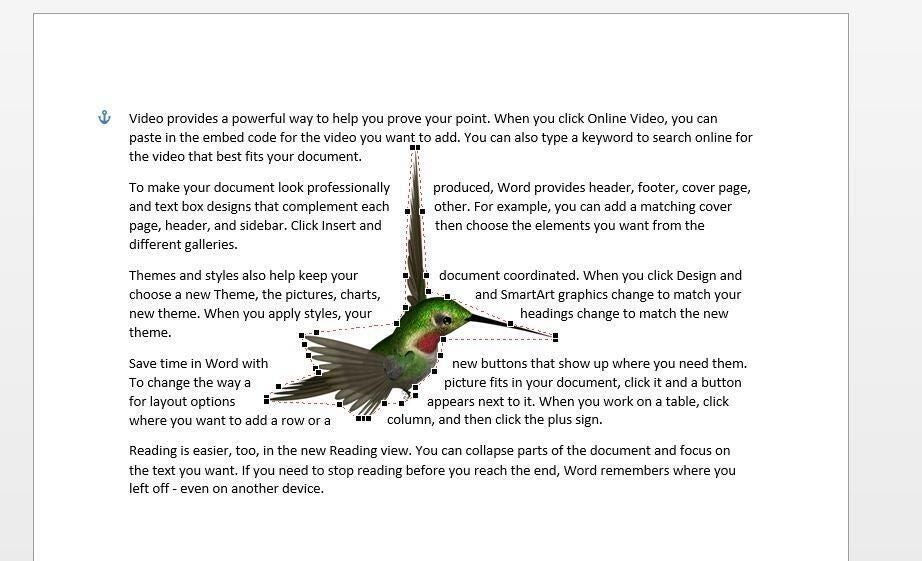
Top and Bottom
This option is almost self-explanatory. It allows no text wrapping around the picture and keeps text to the top and the bottom of the picture, as shown in Figure E. It makes no difference where you position the picture between the two margins or how narrow the picture is.
Figure E
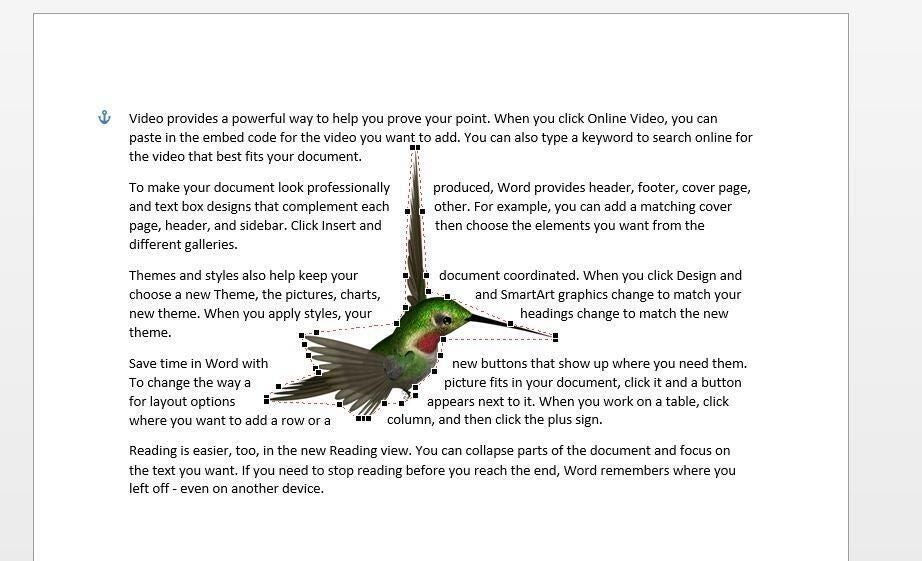
Behind Text
Under the right circumstances, running the text right through the picture can be an interesting effect. It’s as if you turned off text wrapping completely. Although, in this case, shown in Figure F, it’s definitely not attractive! It rarely is. Use this option sparingly. (I used an artistic effect to tone down the colors a bit.)
Figure F

In Front of Text
This option does exactly what you might expect. It brings the picture forward and obscures the content behind it, as shown in Figure G. This is another option that you’ll rarely use, but used correctly, it’s quite effective. Again, text wrapping is disabled.
Figure G
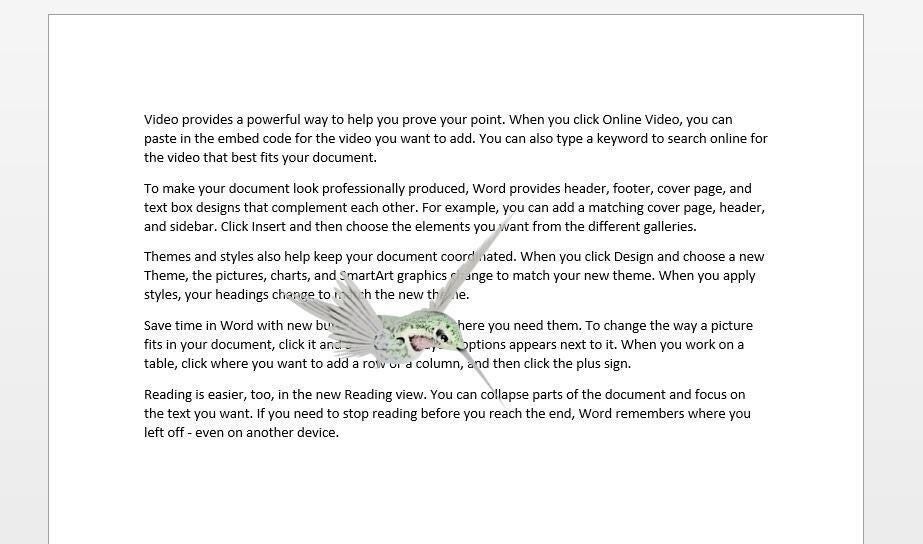
Some more exact options
There’s one more option that impacts the way other content interacts with a picture, and you’ll find it via the same dropdown (Wrap Text) by choosing More Layout Options. I mentioned the Distance from Text options with the Tight option. Figure H shows these options. Figure I shows the picture with the Though Wrap Text option and the Left Only option. As you can see, there’s no text to the right of the picture.
Figure H
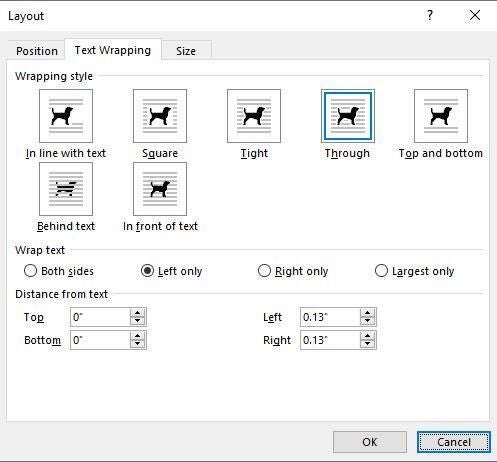
Figure I

There are many options to design your page in Word
As you can see, knowing how these wrap options work is important when you manually control how the text and picture interact with one another. There are many options to choose from, so you should probably find exactly the option you need. In addition, you’re never stuck.

