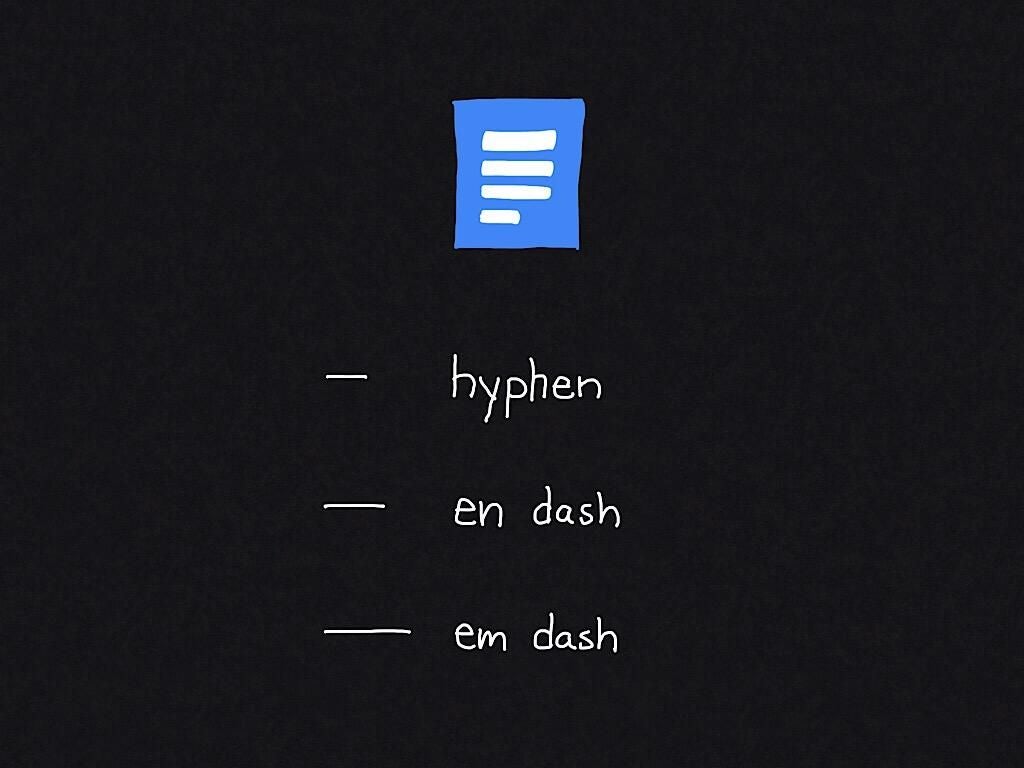The hyphen (-), en dash (-), and em dash (–) each play a distinct role in punctuation. The hyphen often joins two words, such as cloud-based, front-facing, or two-dimensional. An en dash, which is slightly longer, signifies a range (e.g., 2004-2010), indicates scores (e.g., 4-2), or links connected entities (e.g., New York-Los Angeles or east-west). The em dash–the longest of the three–separates a phrase from a sentence, as shown here.
Of the three marks, only the hyphen appears as a character you can type (or tap) directly with a keyboard. On most US English keyboards, you’ll find the hyphen in the upper right corner, to the right of the zero key. And on Android and iOS devices, switch to the number key screen, then look for the hyphen: On iOS, it is below the 1 key, and on Android, it is to the left of the + key.
SEE: Google Drive: Tips and tricks for business professionals (Tech Pro Research)
To type an en dash or an em dash in Google Docs, try one of the following techniques.
Desktop Chrome: Insert
While in a Google Doc on Chrome, on any laptop or desktop computer, go to Insert | Special Characters and type Em Dash in the search box. The first search result shown in the grid of characters will be the em dash; select it to insert it. You can also search, select, and insert an em dash (Figure A).
Figure A
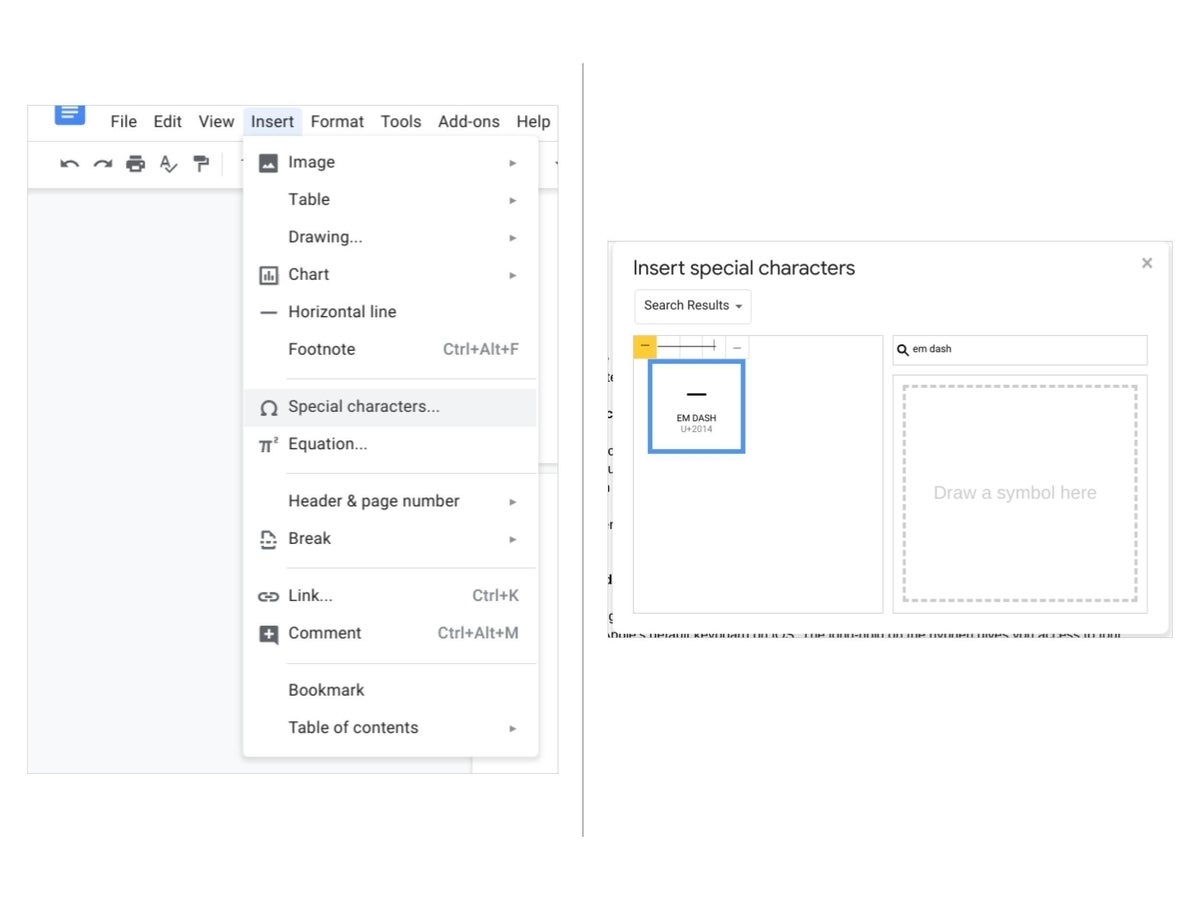
The Insert | Special Characters Menu also gives you access to thousands of other characters on your system.
Android or iOS: Long-hold hyphen
Long-hold the hyphen for access to the en dash and em dash with Gboard on Android or the default keyboard on iOS. The long-hold on the hyphen gives you access to four characters: A hyphen, an en dash, an em dash, and a bullet (Figure B).
Figure B
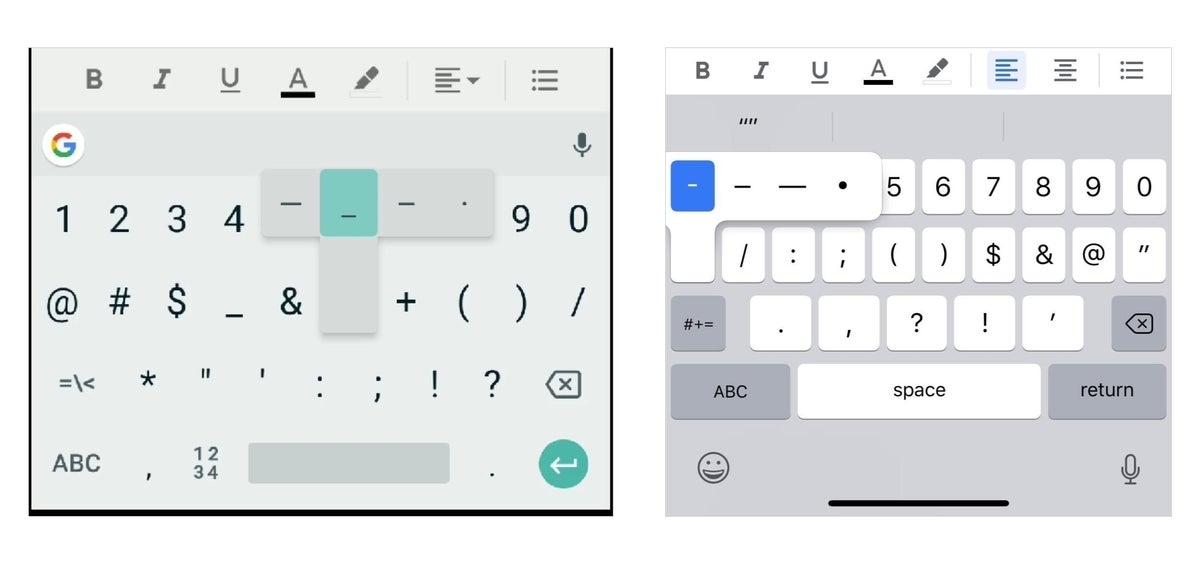
On iOS devices, another option is to type two hyphens in a row to create an em dash.
However, if you type a number followed by two hyphens, the system will replace the hyphens with an en dash. The system appropriately assumes you’re trying to indicate a numeric range, so it serves up an en dash instead of an em dash.
macOS: Hyphen, hyphen, space
On current macOS devices, type two hyphens in a row followed by a space–this three-key sequence creates an em dash. The system will automatically replace the two dashes and space with an em dash.
Alternatively, you can type key combinations on macOS. To create an en dash, press the option and minus key. To create an em dash, press Shift, Option, and the minus key.
Chrome OS: Type
If you use a Chrome OS device, you can insert both an em dash and en dash without taking your hands away from the keyboard. Press Shift-Ctrl-U, type the numbers 2014 (one by one), and press spacebar. You’ll see an em dash (Figure C).
Figure C
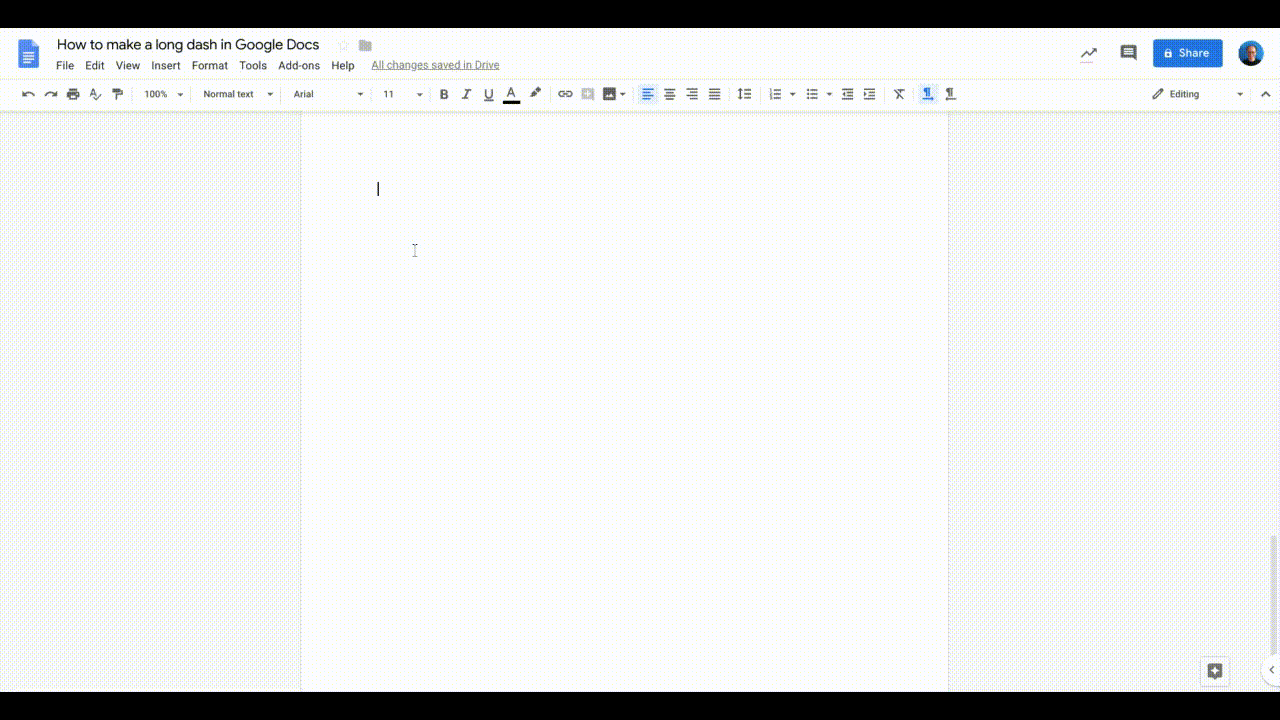
For an en dash, try the same sequence, but use the numbers 2013. The three keys, Shift-Ctrl-U, signal to Chrome OS that you’re about to type a Unicode character number.
Your experience?
If you use the hyphen, en dash, and em dash in Google Docs, how do you enter the symbol on your device? Or, do you ignore the differences between these three punctuation marks and simply use a hyphen (or dash)–even though it might be incorrect usage–for everything? Let me know in the comments below or on Twitter (@awolber).