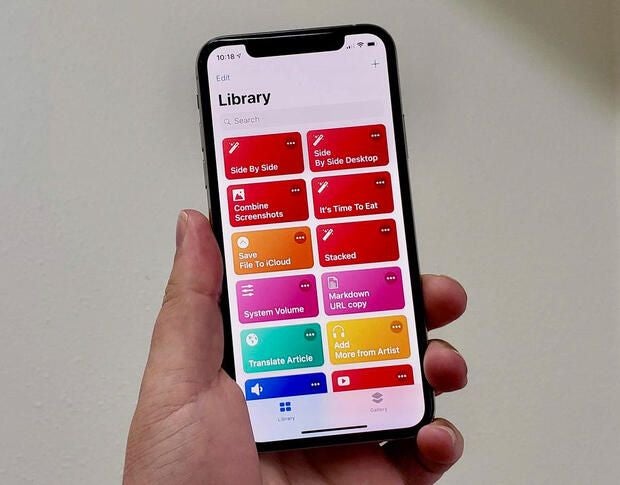
The Shortcuts app for iOS is one of my favorite apps that Apple has released in recent years. The workflow creation tool can automate tasks on iOS, and with iOS 12.2, it includes new features surrounding the Notes app.
Shortcuts features four new workflow actions that can be used to automate notes: Show Note, Create Note, Find Notes, and Append To Note. These tasks can be used in conjunction with myriad other actions.
This how-to focuses on using these actions to build a workflow that will let you dictate text to create a new note. Then, we’ll modify the workflow to find an existing note and append text to it. With these two examples, you can see the newly unlocked power in Shortcuts and can begin using it with more advanced workflows to increase your productivity and note-taking abilities.
SEE: The Apple Developer Program: An insider’s guide (free PDF) (TechRepublic)
How to create a workflow that dictates text to a new note
To create this workflow, open the Shortcuts app on your device and follow these steps.
- Tap the + button to create a new workflow.
- From the action library, drag out the Dictate Text action and set the Stop Listening parameter to your liking (I’ll go with After Pause).
- Drag out the Create Note action into the workflow and place it after the Dictate Text action. Disable the Show Compose Sheet toggle (Figure A).
Figure A
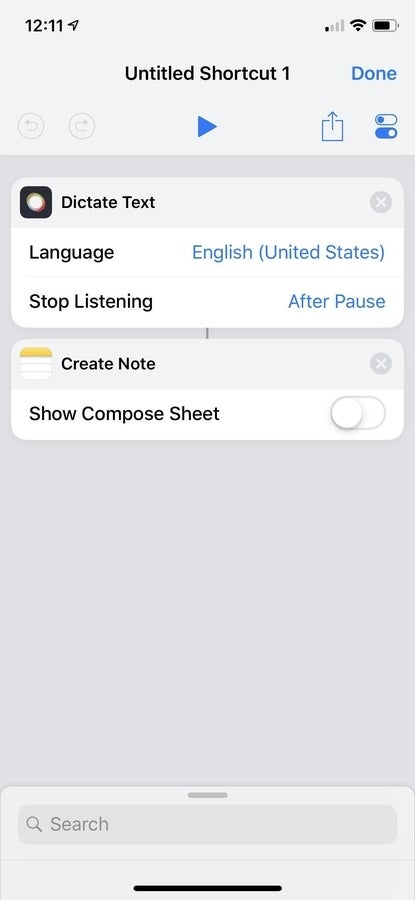
Tap the Play button to run the workflow. You will see a dictation view appear and will automatically type in what you are saying. Depending on your stop listening action (using our settings, it will stop listening when you pause speaking), the action will complete, and a new note will be added to the Notes app on your iOS device.
How to create a workflow that modifies an existing note
Let’s modify the workflow above so it searches for an existing note named Scratchpad (you will need to create this note manually in the Notes app before running the workflow) and modifies the text of the note to append new text at the bottom.
To do this, create a new workflow in the Shortcuts app, and then add the following actions to the workflow.
- Find the Notes Where action and add a filter where Name contains Scratchpad (or another note name that you wish to append and modify).
- Set Variable action, and set the variable name to NoteName.
- Dictate Text, configured like the previous step.
- Append to Note, selecting the NoteName variable (which contains the note that we will modify) (Figure B).
Figure B
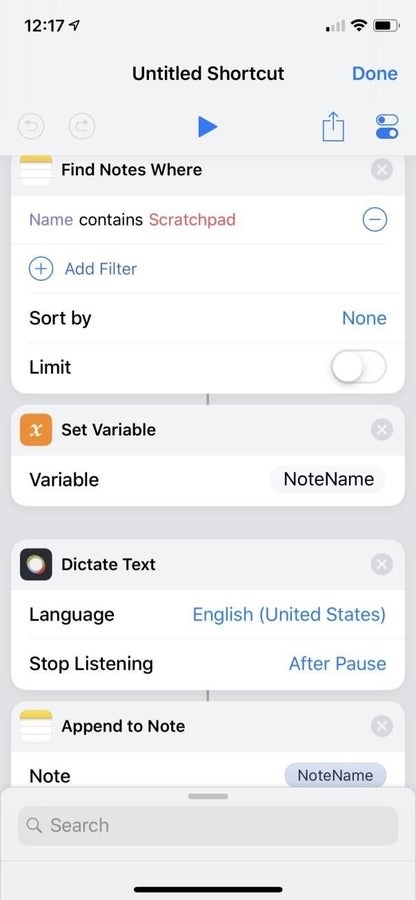
When you run this workflow, it will go to Notes and find a note named Scratchpad–if there is more than one, then it will pick the first one it finds. Then it sets that note to the variable so it can be used later in the workflow. Dictate Text activates, and you can speak your note additions, and then the variable will be combined with the dictated text in the Append To Note action to modify the note using the new text.