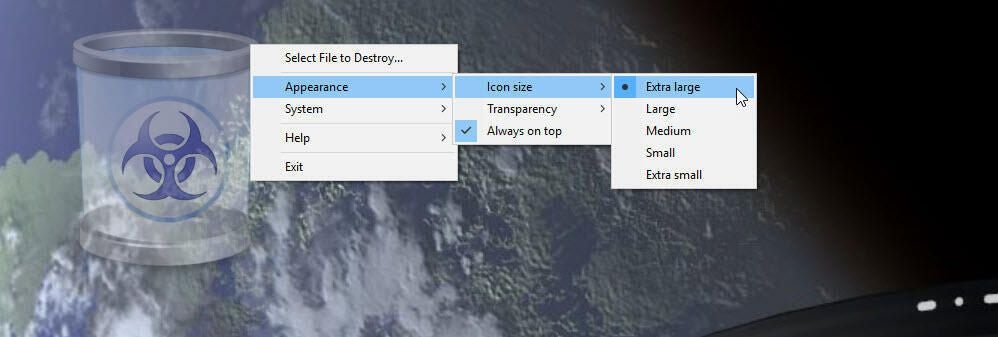Microsoft Office comes with a grammar checker to proof your documents and correct mistakes and typos, but sometimes the checker is more intrusive than helpful. Office’s grammar checker may automatically flag words it thinks are wrong, and this visual clue can become distracting. The grammar checker might also try to fix items that don’t need fixing, which is why you may need to view and modify certain settings. You can turn automatic checking on or off, tell the checker to ignore certain items, and add words to the dictionary so they don’t get flagged in the future.
For this article, I’m using Microsoft Word via Office 365. The grammar checker’s dictionary is shared across the suite, so any changes you make in one Office application applies to the rest, but the actual command and process to run a spelling and grammar checker differ across the suite. With Office programs such as Excel, the toolbar icon to run the check is called Spelling. The spell check then pops up as a floating window on the screen. In the latest version of Word, the icon is called Check Document. The check itself runs in the right pane where you select the option for Spelling or Grammar to review each flagged word. The result is the same.
SEE: 44 simple ways to sharpen your writing skills (free PDF) (TechRepublic)
Launch Word and open a document that contains words and terms that you’re sure will stump the grammar checker for spelling or grammar. Right off the bat, the checker may be set to automatically flag words that it doesn’t understand or believes are incorrect. Spelling errors are underlined with a red squiggle, while grammatical errors are underlined in blue (Figure A).
Figure A
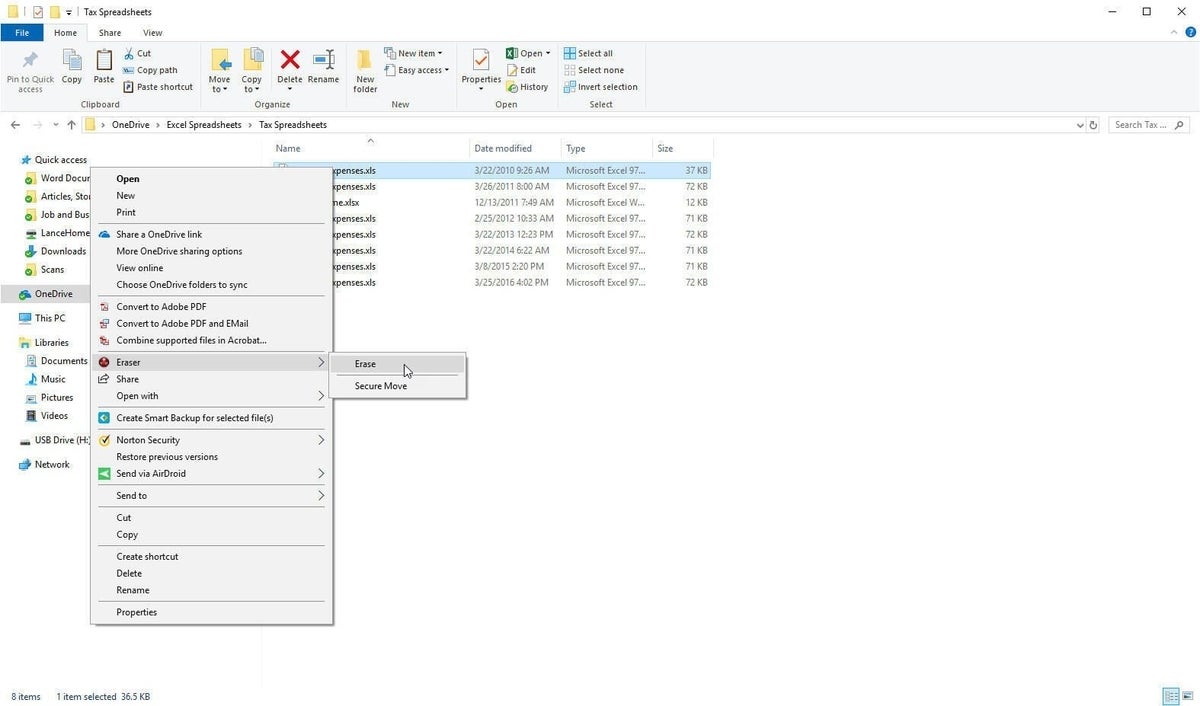
Maybe you find those visual flags distracting and would rather run the checker manually. To turn off automatic flagging in Word, click File and then select Options. At the Options window, select Proofing. Deselect the checkboxes for Check Spelling As You Type and Mark Grammar Errors As You Type (Figure B).
Figure B
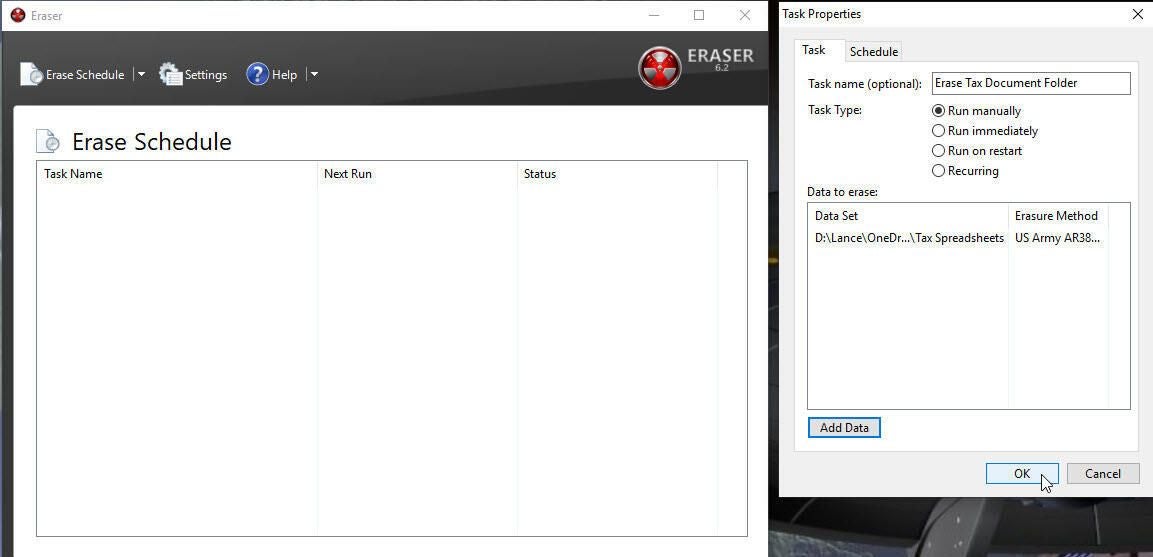
Return to your document. To trigger a manual check in the latest versions of Word, click the Review tab and click the icon to Check Document. The checker scans the document for spelling and grammar and displays entries for both in the right pane (Figure C).
Figure C
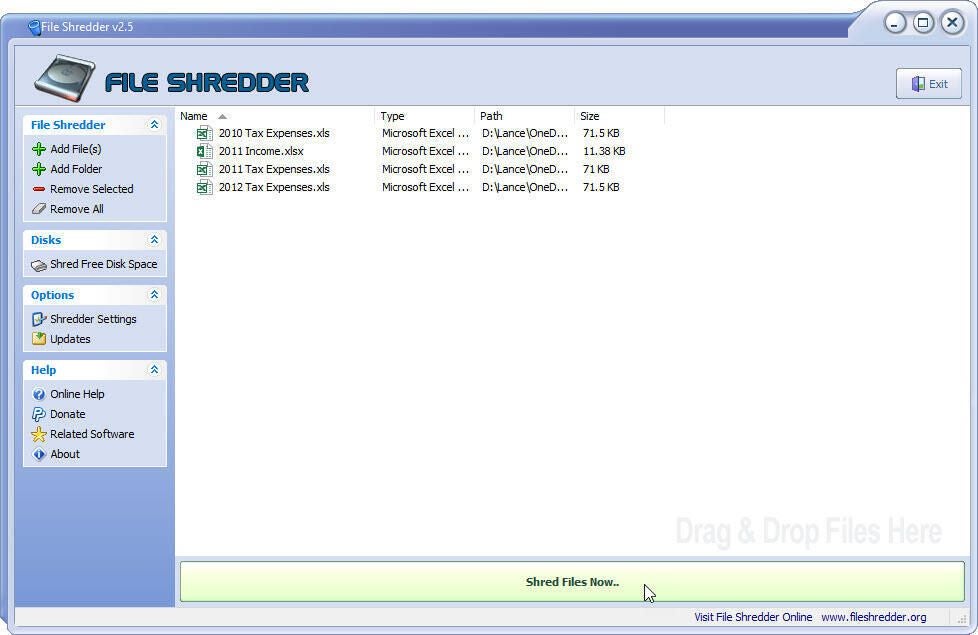
Click the entry for Spelling to review the spell check. The checker flags the first word it believes may be misspelled. You have a few options. If the word is misspelled and Word suggests the correct spelling, click the correction to change the word. If none of the suggestions are correct, fix the word by clicking in the document and changing it manually. Choosing Ignore Once moves onto the next item, but it will flag that word if it appears again in the document. Choosing Ignore All ignores all instances of that word in the document. The checker may find other errors, such as duplicate words, for which you can tell it to ignore the repeated word. If a word is spelled correctly as a proper name or term that you don’t want flagged any further, choose the option to Add To Dictionary (Figure D).
Figure D
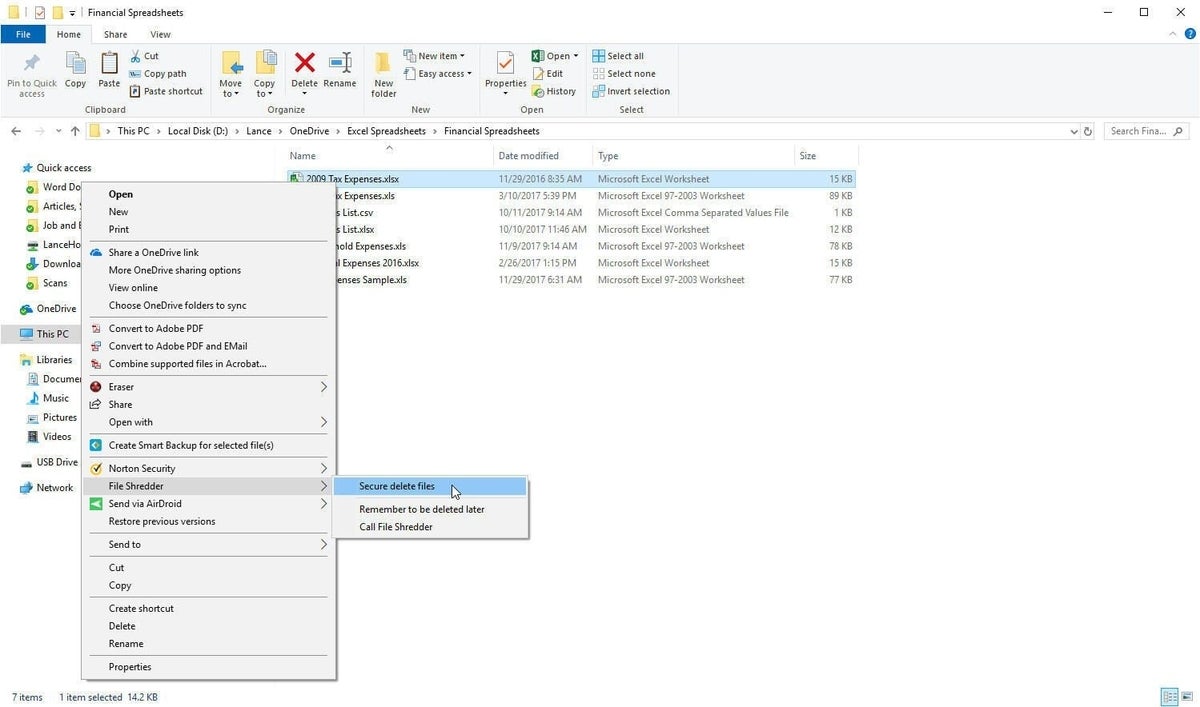
After the spell check ends, select the entry for Grammar. The process here is similar. The checker flags any words it thinks are grammatically incorrect. Word may suggest a correction, and you can select to fix the word. If not, click in the document to manually correct it. Otherwise, you can tell the checker to ignore the word once or not check for this issue (Figure E).
Figure E
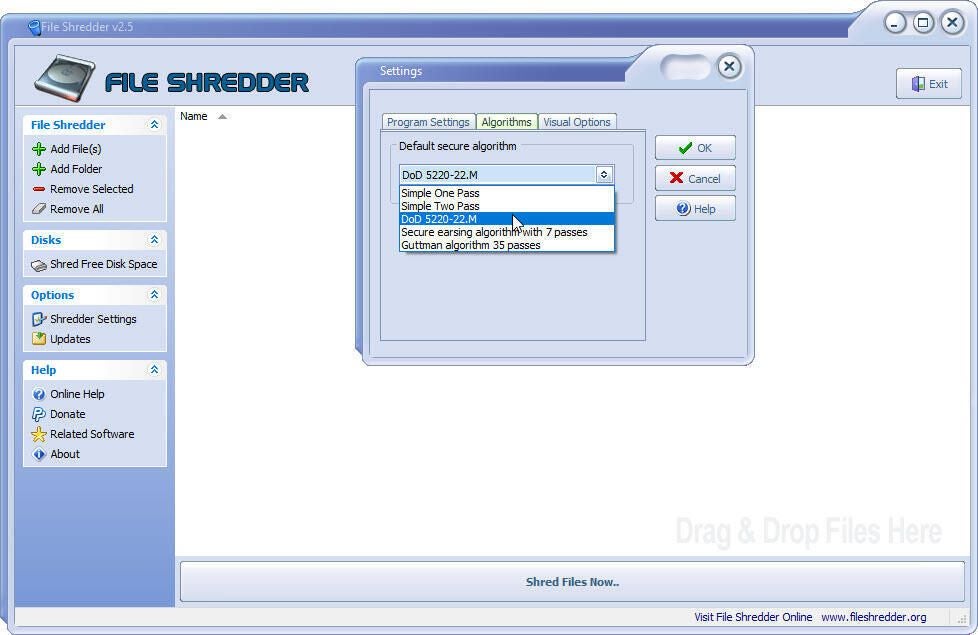
If you find the grammar checker too aggressive, too passive, or otherwise not helpful, you can tweak its rules. From the right pane, click the entry for Settings. At the Proofing section in the Word Options window, click the Settings button next to Writing Style. By default, the checker tries to take a minimalist approach by flagging common grammatical errors without intruding too much on your writing style, but you can modify this. Review the list of options to find any you want to enable or disable. For example, you can tell it to flag the use of passive voice, slang, or jargon, and tell it not to flag missing commas or an adjective used instead of an adverb (Figure F).
Figure F
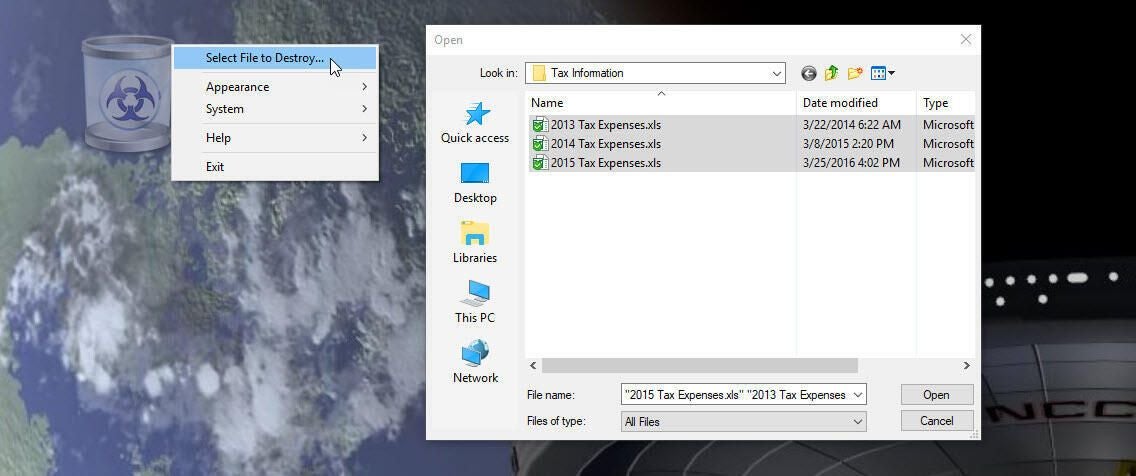
You can view and edit the custom dictionary that contains any added words. From the Proofing section in the Options window, click the button for Custom Dictionaries. Select the dictionary listed as the default and click the button to Edit Word List. To add a word, type it in the text field and click Add. To remove a word, select it and click Delete (Figure G).
Figure G