If you’re one of those who purchased a Google Pixel 5, you’ve probably started to reach the conclusion that it was actually a very good decision. So far, my experience has been quite good, with absolutely zero complaints and plenty of “Nice!” moments.
One of the many outstanding features of the Pixel 5 is the display. It’s large compared to the overall size of the device, bright, and smooth. Because the battery is exponentially improved over the Google Pixel 4, you don’t have to worry about the 90 Hz Smooth Display drastically cutting into your usage time. You can enable Smooth Display and know you’ll still have plenty of juice to get you through the day and even into the next.
There’s also a really cool feature you can enable that shows you exactly what refresh rate the display is using. I’m going to walk you through enabling both the Smooth Display feature and the refresh rate display.
Note: This feature also exists on the Pixel 4 as well. The one drawback to this is, because of the poor battery life of this device, enabling Smooth Display will cause your device to require more frequent charging. In fact, you can always disable the feature on the Pixel 4 to help extend your battery life.
SEE: Samsung Galaxy Unpacked 2020: Galaxy Z Fold2, Samsung Galaxy S20, and more (free PDF) (TechRepublic)
What you’ll need
- A Pixel 4 or Pixel 5
- Developer Options enabled
How to enable Developer Options
Before we get into the Smooth Display, let’s enable the Developer Options. To do this, open the Settings app and scroll down to About Phone. In the resulting window, scroll down to the bottom and tap Build Number seven times.
Once you’ve taken care of that, you can access the Developer Options.
How to enable Smooth Display
Chances are pretty good Smooth Display is already enabled. However, I have run into one instance where, after a reset, Smooth Display was disabled. Plus, if you have a Pixel 4, and you want to extend your battery life, you might consider disabling the feature.
To enable Smooth Display, open the Settings app and tap Display. Scroll down until you see Smooth Display (Figure A).
Figure A
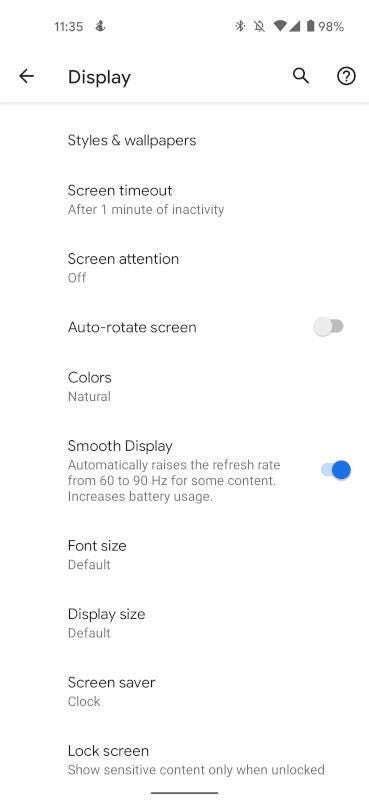
Tap the On/Off slider until it’s in the On position. Once enabled, your device will automatically switch to the 90 Hz refresh rate when available. From my experience, that’s most of the time. I will also say the Pixel 5 does a much better job of switching between 60 Hz and 90 Hz than the Pixel 4.
Now, how do you know what refresh rate your Pixel is using? With the help of a slightly hidden feature (hidden only because you must have enabled Developer Options).
There is one caveat to this. If you’re using a Pixel 4 and you want to disable the Smooth Display feature with Developer Options enabled, you’ll need to disable the feature in both Settings | Display And Settings | System | Advanced | Developer Options | Debugging | Smooth Display. If you only disable the option in Display, it won’t take effect.
How to have your display rate shown
To access Developer Options, open the Settings app and go to System | Advanced. There, you’ll find the Developer Options. Tap that entry and scroll down to the Debugging section, where you’ll find the entry for Show Refresh Rate (Figure B).
Figure B
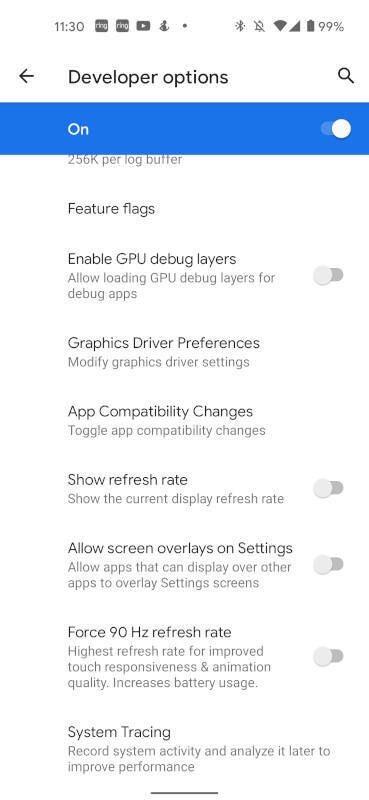
Tap the On/Off slider to enable Show Refresh Rate. You should now see a green number appear at the top-left corner of your display (Figure C).
Figure C

The Show Refresh Rate is very much obtrusive, but it wasn’t meant to be on all the time. Instead, you’ll use this to test how well the Smooth Display feature is working. Make sure your display tends to remain on 90 Hz, so you know Android is rendering everything on your screen at the highest refresh rate it can offer.
Once you are satisfied with how Smooth Display is working, you can then disable the visible refresh rate.
And that, my friends, is how you can ensure your Pixel 4 or Pixel 5 is making use of the Smooth Display feature. And, if you’re using a Pixel 4 and you find the battery life abysmal, you can always disable Smooth Display and force the device to drop down to the 60 Hz refresh rate.
Subscribe to TechRepublic’s How To Make Tech Work on YouTube for all the latest tech advice for business pros from Jack Wallen.

Image: Google