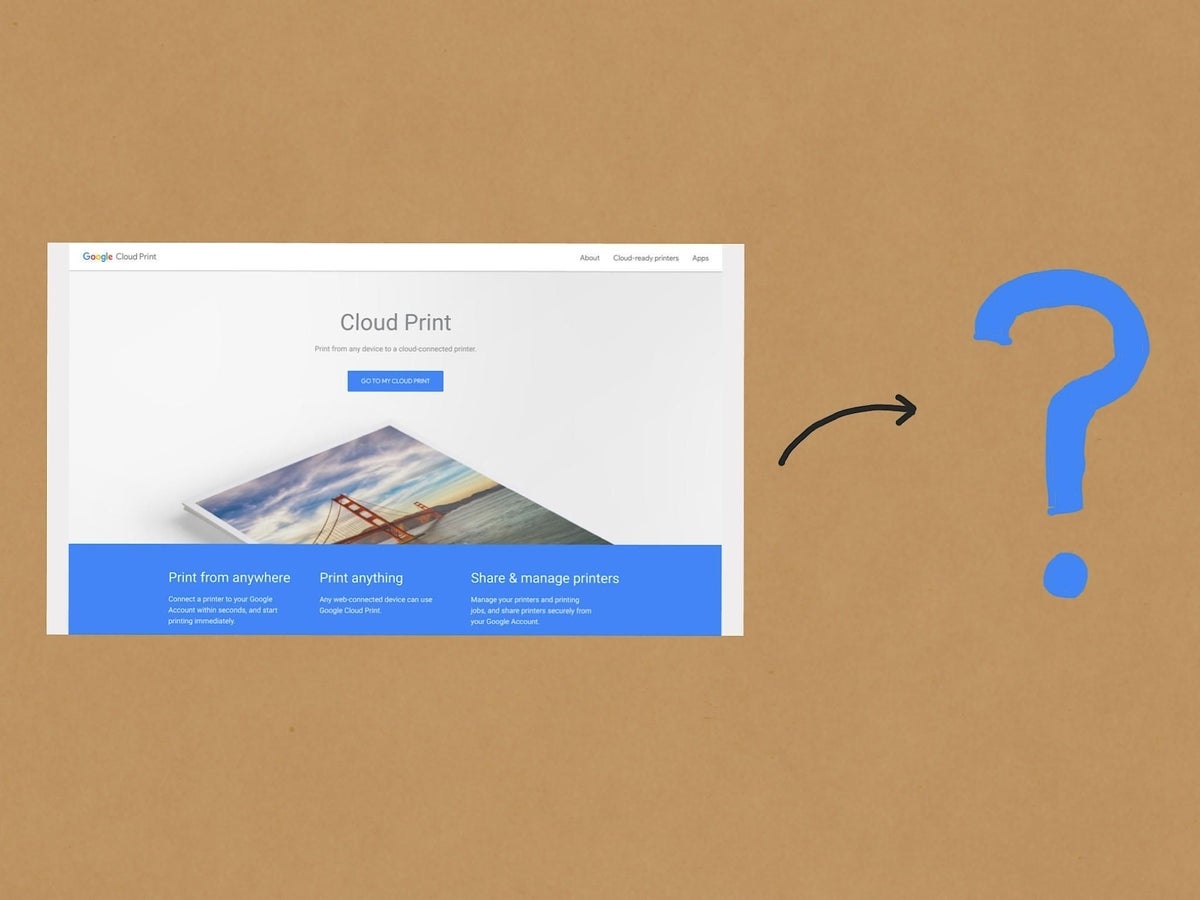
Image: TechRepublic/Andy Wolber
Google announced that support for Google Cloud Print ends in 2020, so if you rely on Google Cloud Print, don’t delay–you’ll need to find an alternative before January 1, 2021.
Since 2010, Google Cloud Print provided a cloud-friendly printing solution–especially for people who use Chrome, Chrome OS, and G Suite. Add a supported printer, share it with other people in your Google Workspace organization, and then people could print from anywhere with internet access.
Google Cloud Print alternatives to consider include native printing options–configured for everyone by a Google Workspace administrator or for a specific device by an individual–as well as third-party cloud-printing or printing-as-a-service vendors. When you select and deploy a solution, it helps to have a list of the make, model, and IP address of the printers in your organization, as well as a list of the devices and operating systems from which you plan to print.
SEE: G Suite: Tips and tricks for business professionals (free PDF) (TechRepublic)
1. Add a printer in the G Suite Admin console
A G Suite administrator may add and share a printer from within the Admin console. To do this, sign in with a G Suite administrator account at https://admin.google.com, then choose Devices | Chrome Management (from the left-side menu) | Printers, then select the button in the lower right corner to add a printer (Figure A). Alternatively, if you’re signed in with a G Suite administrator account, you may go directly to https://admin.google.com/ac/chrome/printers/. When you add a printer this way, you enable printing from Chrome and Chrome devices to printers on your local network.
Figure A
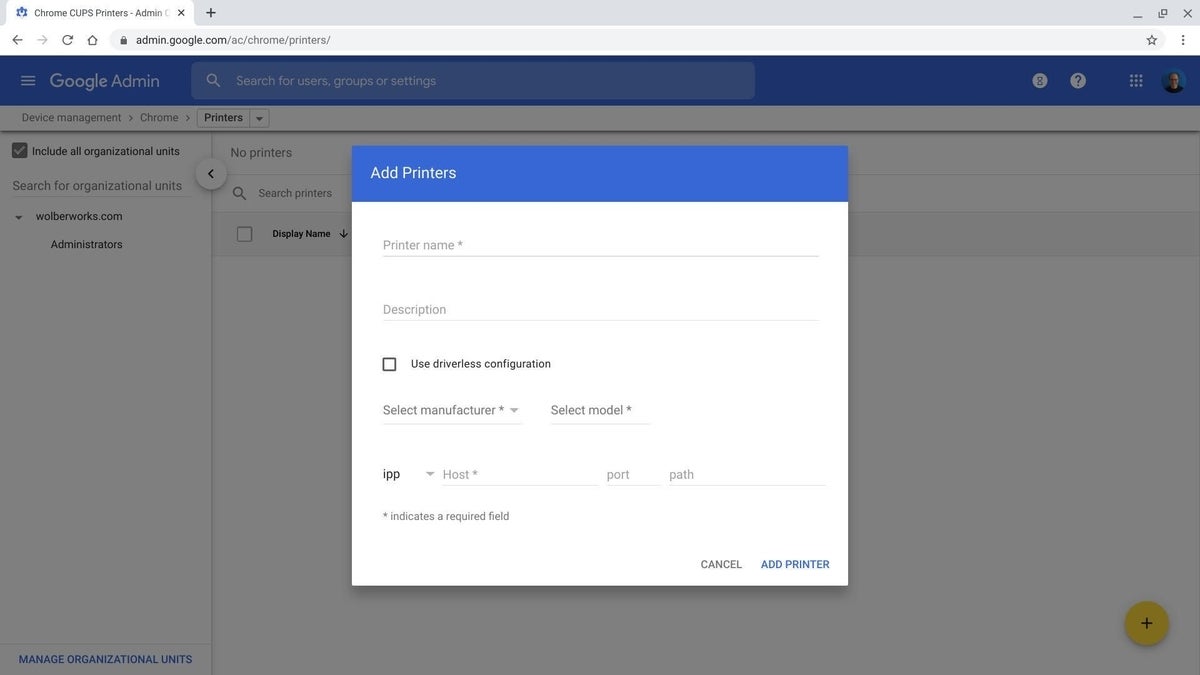
2. Add a printer from a Chromebook
If you use a Chromebook or Chromebox, you also might add a printer on your network from your device. To do this, select the time (in the lower-right corner) then choose Settings (the sprocket) | Advanced | Printing | Printers, then select the printer icon to the right of Add Printer (Figure B). As with the above option, this allows people to print from Chrome and Chrome devices to local network printers.
Figure B
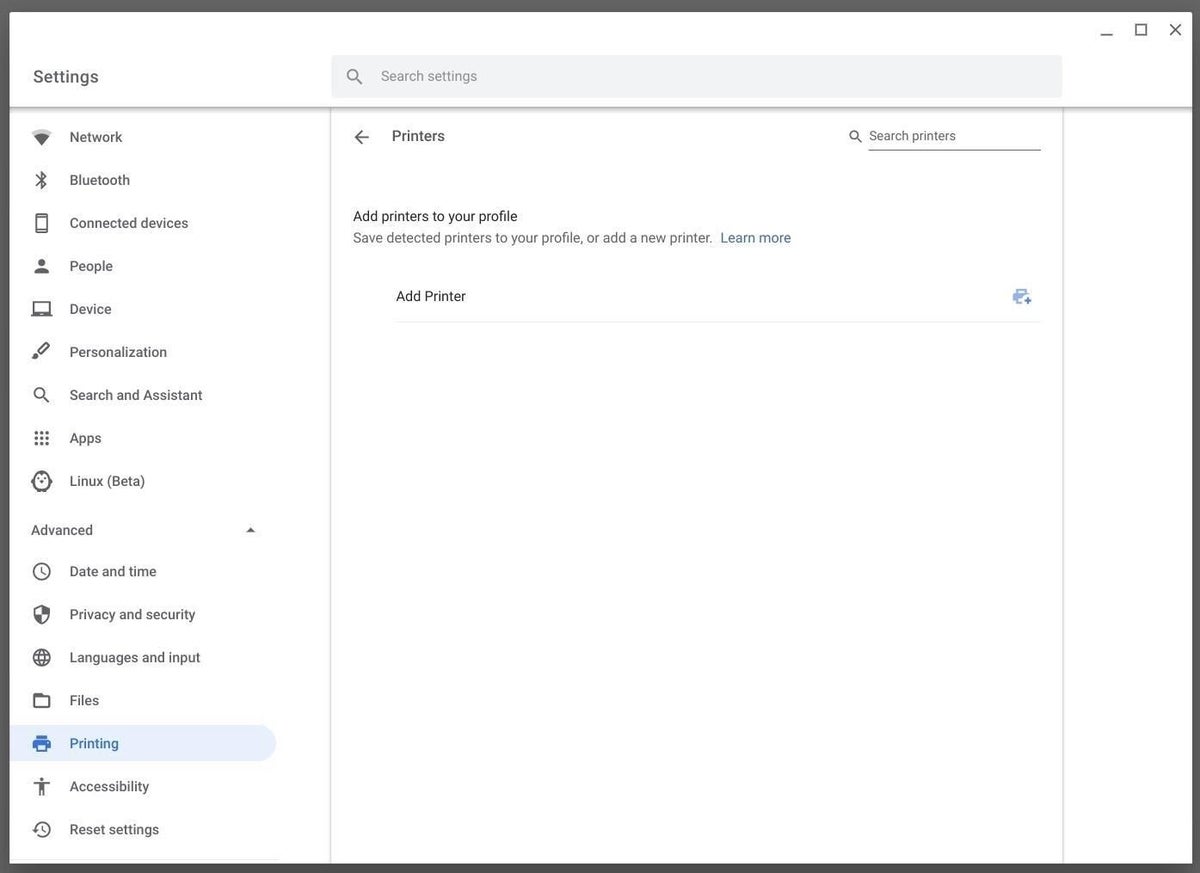
3. Evaluate alternative cloud-print services
Several vendors offer alternative printing solutions intended for organizations, such as support for secured print jobs, remote printing, and print management features to help control costs. The support page for Google Cloud Print includes links to two cloud-print vendors, directprint.io and PaperCut.com (Figure C). If neither service mentioned on the Google help page fits your needs, you might explore cloud-printing solutions from either ezeep.com or Printix.net.
Figure C
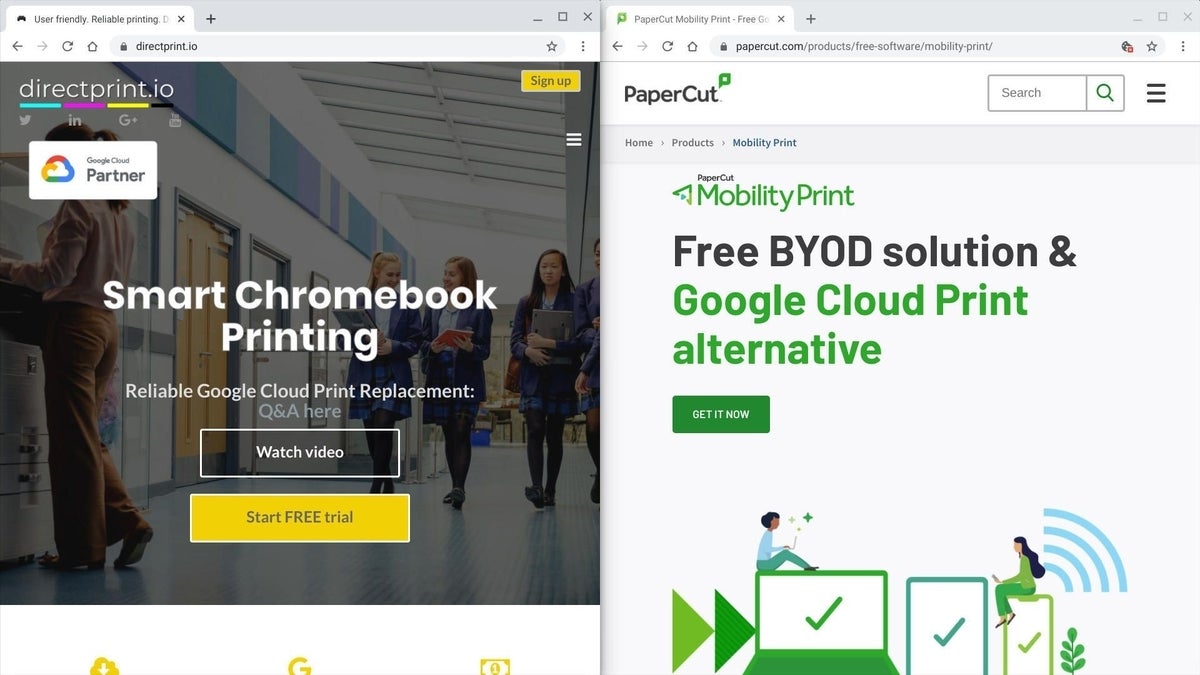
4. Consider outsourced options
Some organizations might choose to outsource print services entirely to vendors such as FedEx, Staples, or UPS (Figure D). These vendors typically let you submit print tasks online for pick-up later, and each of these vendors has a significant number of locations across the United States. However, people who need to print documents that contain sensitive or proprietary information (e.g., healthcare organizations), and people who work in remote areas should likely consider other options.
Figure D
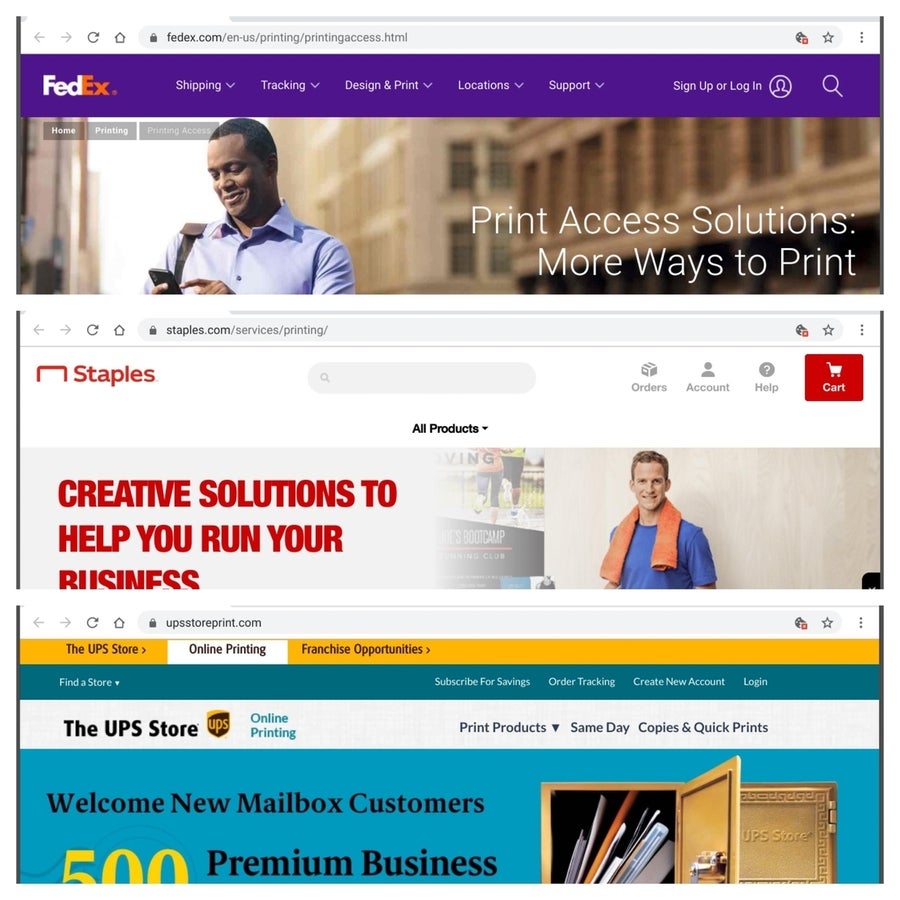
5. Switch to paperless systems
Not printing at all, however, may be one of the most environmentally friendly ways to replace Google Cloud Print. If you use G Suite, alternatives to printed documents include shared access to files (Google Drive), print to PDF (in various G Suite apps and Chrome), and online forms (Google Forms). And, with search features in G Suite, people will likely find data in digital form faster than they might locate it on printed pages.
Access to at least two devices may help people more easily switch to a paperless system. With two devices, a person might dedicate one device to a meeting app (e.g., Hangouts Meet on a Chromebook), while they use another device to take notes or refer to other content (e.g., Google Docs, Google Drive, or Google search on a smartphone or tablet) (Figure E). The second system reduces the need for paper for personal reference or notes during a meeting.
Figure E
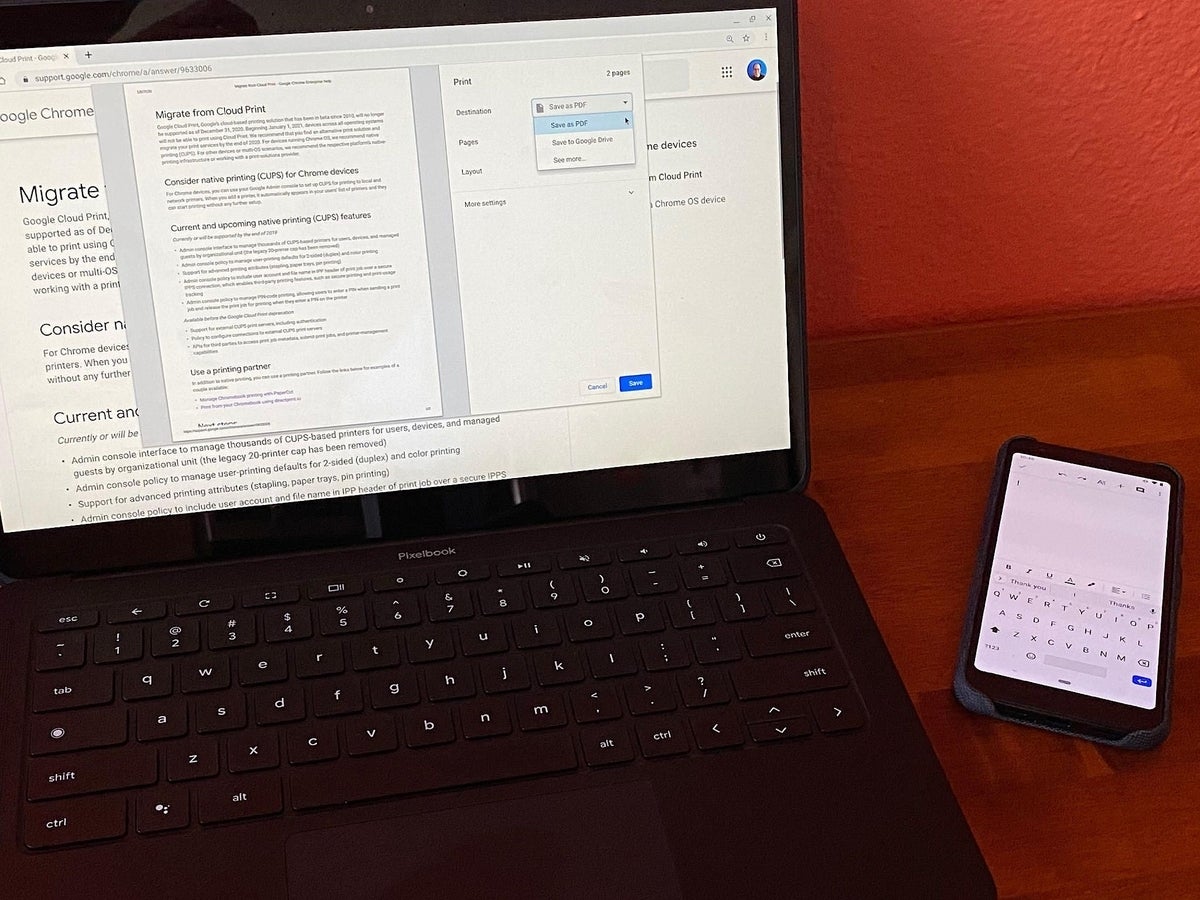
Your thoughts?
If you or your organization use Google Cloud Print, what alternative solution do you prefer? What impact does the end of the Google Cloud Print beta have on your time or expenses? If you’ve already moved to another printing solution, which one did you choose? Why? Let me know your thoughts and experiences, either in the comments below or on Twitter (@awolber).