
Image: iStockphoto/Savusia Konstantin
Generally speaking, Chromebooks just work. That’s how they were designed, and that’s how they function. After years of working with these devices, I’ve only rarely had issues with networking, and most of those were with a Pixelbook that was known to have networking issues.
But on those occasions that I do run into networking issues with Chrome OS, I turn to one tool to help me troubleshoot. That tool is built into the operating system, but it’s tucked out of sight. Let’s untuck that app, so you can track down those networking issues with your Chromebook.
SEE: Hiring kit: Network engineer (TechRepublic Premium)
What you’ll need
The only thing you’ll need to use the diagnostic tool is a functioning Chromebook. One thing to keep in mind is that Google is planning on adding a network diagnostic tool to the general Diagnostics section in the Settings window. The app I’m going to show you is not that, but it’s one that’s been around for a while.
How to find the network diagnostics tool
Log into your Chromebook and open Chrome. In the address bar, type chrome://network. On the resulting page (Figure A), you’ll find six tabs: General, Network Health, Network Logs, Network State, Network Select and Traffic Counters.
Figure A
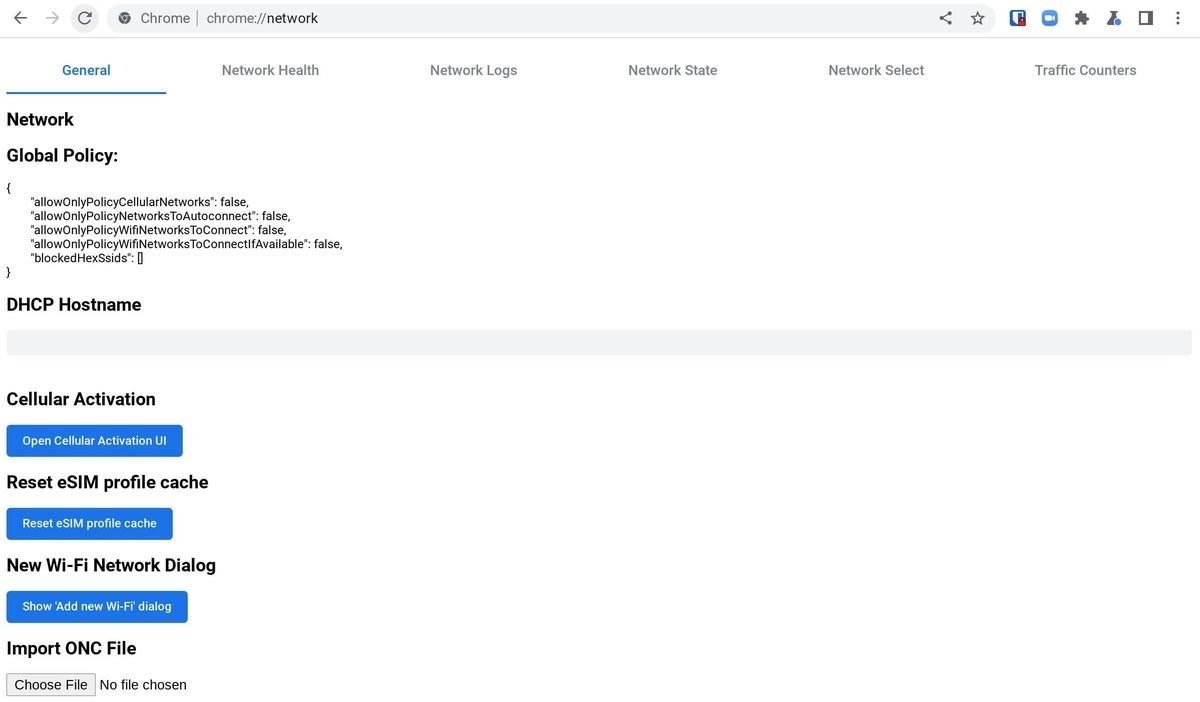
Click on the Network Health tab, and you’ll see several drop-downs. Click on any one of those drop-downs to reveal the test that it will run (Figure B) to check on the health of your network.
Figure B
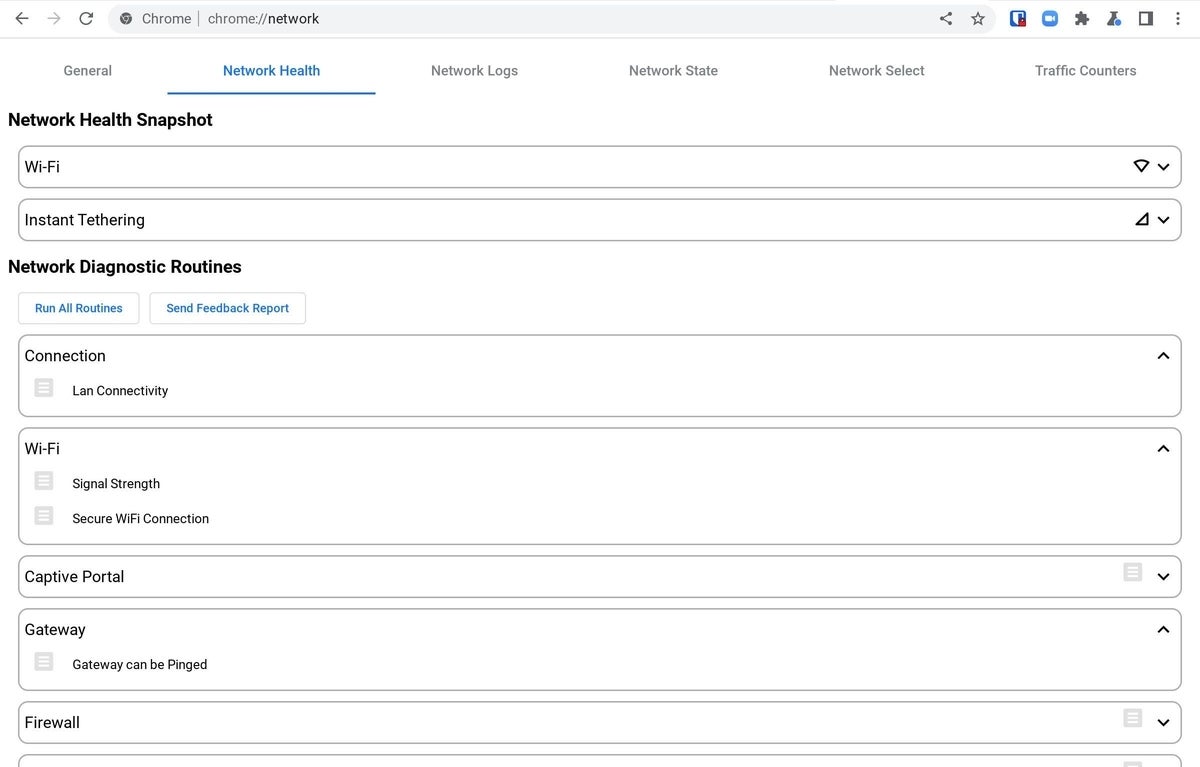
Click Run All Routines, and the health check will begin. Everything should pass. If a test doesn’t pass, it should give you an error message you can use to further diagnose the problem. (I haven’t run into any issues, so everything is coming up green for me.) However, on one run, Google Services (which uses video conferencing as its test) did take considerable time to run; it turns out that was an issue on Google’s end (as I was having problems with Google Services on every machine at that time).
You can also check the following tabs:
-
Network State to view the status of all the visible networks.
-
Network Logs to configure and access the logs UI (which is chrome://device-log).
-
Network Select to select the network you want to use.
-
Traffic Counters to view data counts for an associated network device.
The one downfall to this tool is that it doesn’t give you much in the way of help should something fail. Even so, it can serve as a good starting point for troubleshooting networking issues on your Chromebook. Maybe, once Google has added Network Diagnostics to the general Diagnostics tool in Settings, you’ll find not only more information but more help to get your Chromebook back online.
