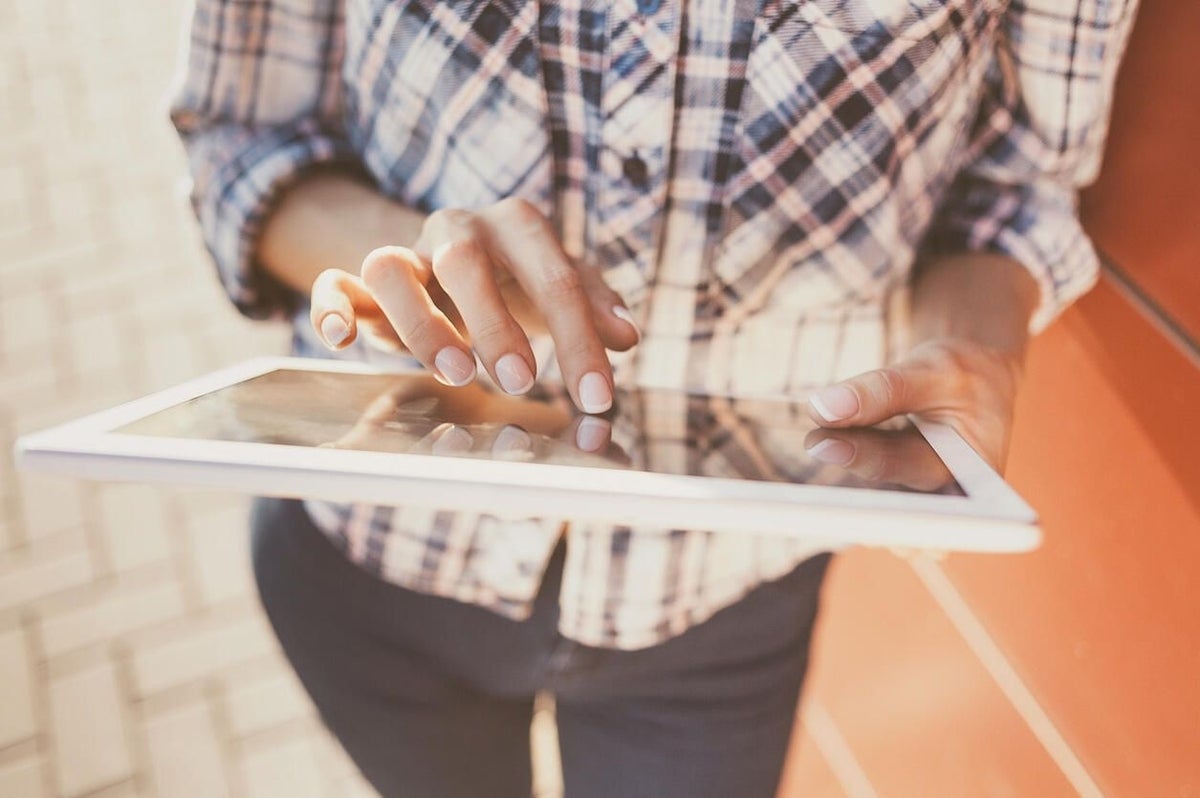
Image: iStock/Poike
Most of us interact with our Microsoft Windows 10 personal computer using a mouse and keyboard. On PCs with touch displays, the most efficient way to interact with your device is often with your fingers or a stylus. However, there are more, less obvious, ways to interact with your computer.
In a previous article, we discussed the potential benefits of activating the virtual input devices built into Windows 10. But there is actually a more complete built-in on-screen keyboard available in Windows 10 and you can get to it with just a simple shortcut key combination.
This how-to tutorial shows you how to activate and use the built-in Windows 10 on-screen keyboard.
SEE: 60 Excel tips every user should master (TechRepublic)
How to activate the on-screen virtual keyboard in Windows 10
There are two ways to activate the on-screen keyboard in Windows 10. The first requires you to navigate to the Ease of Access Settings screen. Click the Start Button on the desktop, click the Settings icon (gear) and then choose Ease of Access from the list. Scroll down the long list of settings located in the left-hand navigation bar and click Keyboard to reach the screen in Figure A.
Figure A
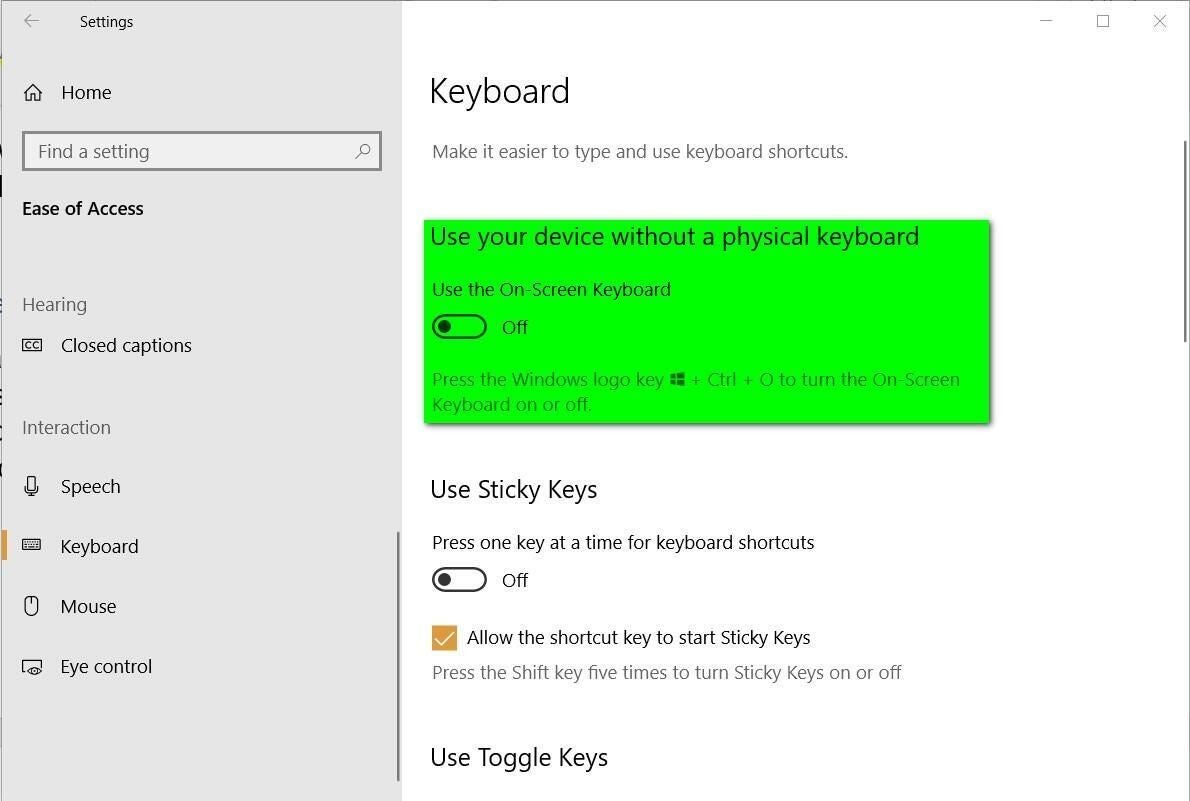
Click the on/off toggle listed under “Use your device without a physical keyboard” and the on-screen keyboard will overlay your current display. The default on-screen keyboard should look like Figure B.
Figure B
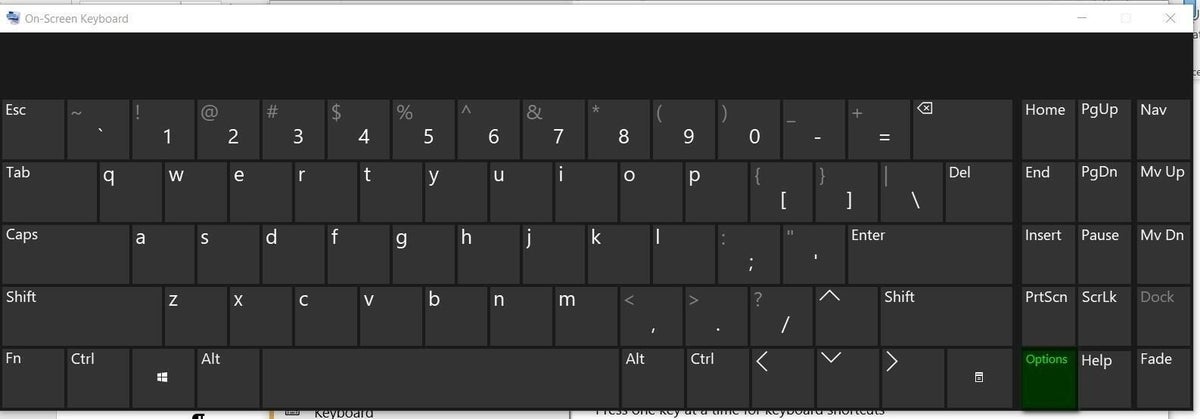
As you can see from the text under the toggle button, you can also access the on-screen keyboard in Windows 10 by using the shortcut key combination:
Windows Key + CTRL + O
This shortcut key combination will save you several mouse clicks through Windows 10 Settings menus.
SEE: How to optimize Windows 10 power settings for higher performance (TechRepublic)
If you look closely at Figure B, you will see a key in the right-hand grid of special keys that reads “Options.” Not surprisingly, pressing that key will bring up the options screen for the on-screen keyboard, as shown in Figure C.
Figure C
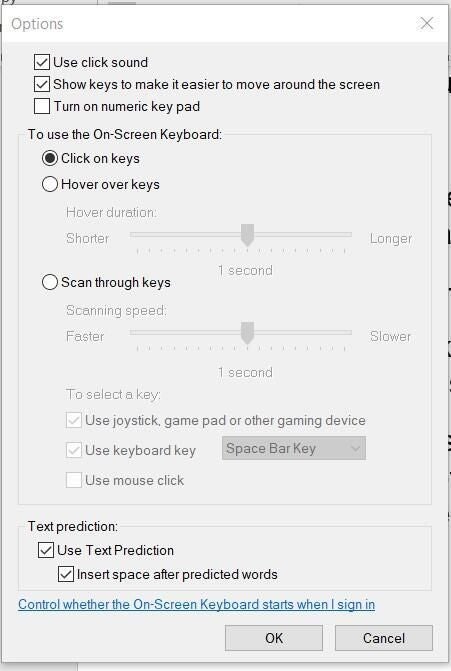
From the Options screen you can add a numeric keypad to your on-screen keyboard and change how the keys are accessed. Keys can be pressed by hovering over them with the mouse or by having the system scan through each key waiting for you to “select” a key with another input device.
SEE: Windows 10 20H2: Here’s why you’ll need to upgrade (TechRepublic)
The on-screen keyboard in Windows 10 is an accessibility app and serves an important function for people with limited dexterity or are incapable of using a standard keyboard. The default settings allow the system to predict and suggest completed words as the user types.
The link at the end of the Options screen allows you to open the Windows 10 Control Panel (Figure D) and change the default setting to activate the on-screen keyboard each time Windows 10 is restarted.
Figure D
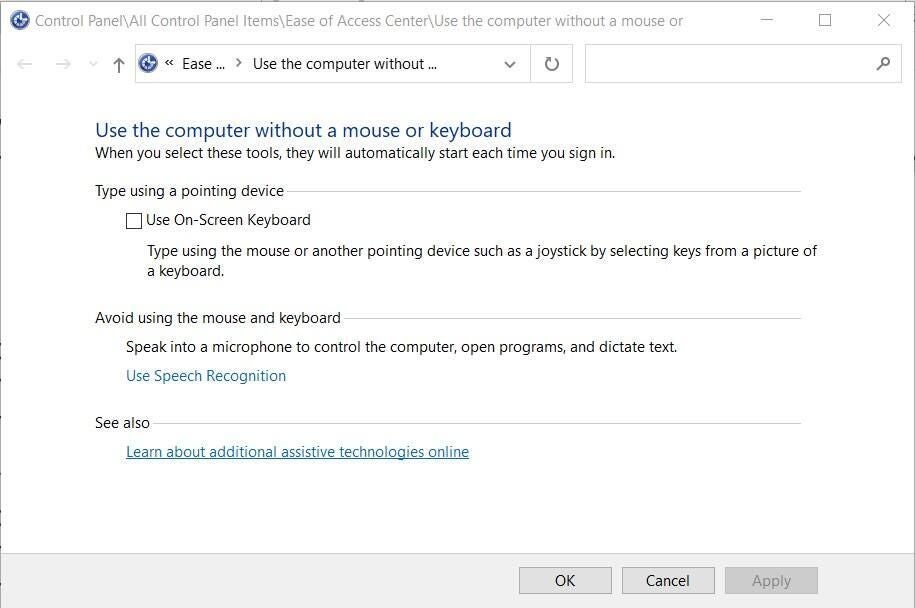
It is important to keep in mind that the on-screen keyboard is an overlay and that it can be moved and resized. If you have two or more displays, for example, the on-screen keyboard could be moved to a second display allowing you to work on the first display unencumbered.
To exit the on-screen keyboard, click the Exit button or use the Windows Key + CTRL + O shortcut key combination again.