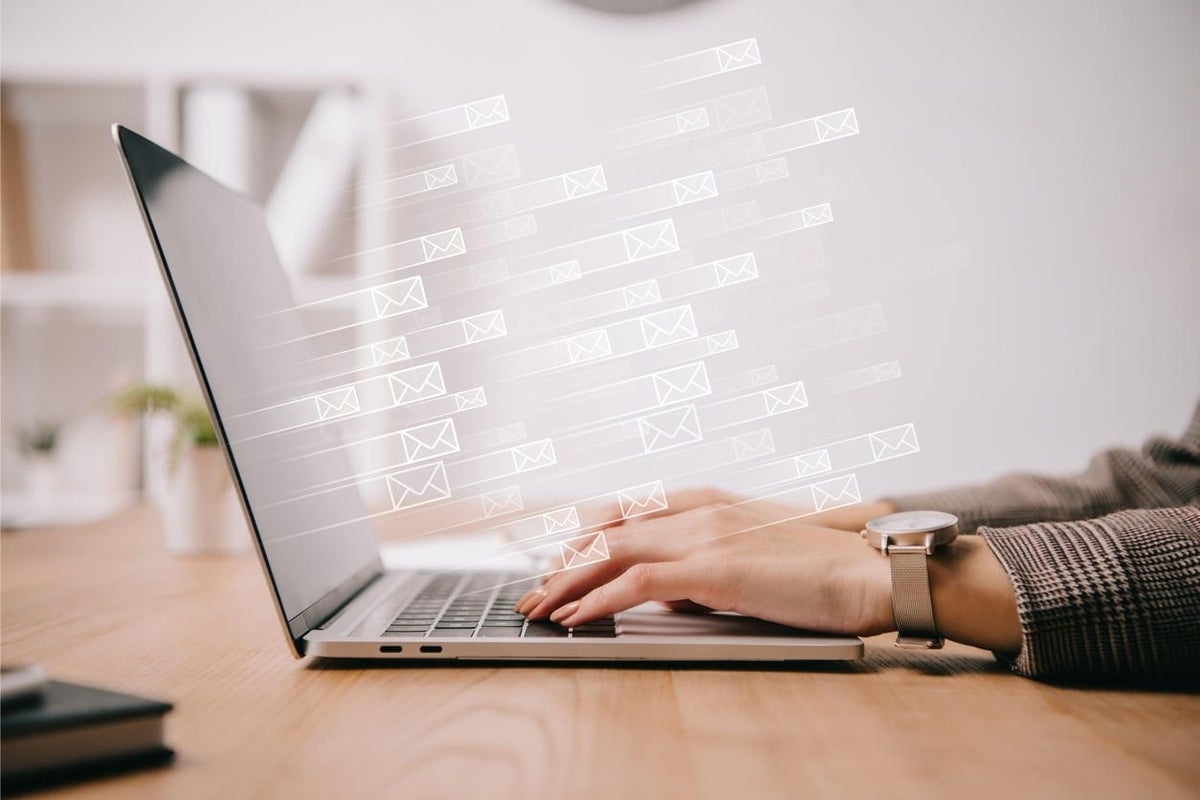
Image: LightFieldStudios, Getty Images/iStockphoto
Let’s suppose you send a daily report to the same group of people, selecting all the recipients manually, every day. You could create a template email in Microsoft Outlook, but the setup is a bit of work. You can get the same impact by creating a Quick Step instead, which is much simpler than the template route.
Quick Step’s basic New Email opens a new blank message, which is really no better than clicking New Email on the Home tab. You can customize the step by adding the recipients and then calling up the Quick Step instead of creating the new email each day from scratch.
SEE: Windows 10 May 2019 Update: 10 notable new features (free PDF) (TechRepublic)
As convenient and easy as Quick Steps are, they won’t always be adequate. When a Quick Step isn’t enough, try combining a template with a macro. To learn how to do this, read Combine Outlook templates with macros to eliminate repetitive tasks.
I’ll show you how the Quick Step feature can help you work more efficiently by creating a step that automatically populates the To, Cc, and Bcc controls. Using this Quick Step, you can add a text message, attach a file, and send without manually adding the recipients.
I’m using Office 365 (desktop) on a Windows 10 64-bit system. There’s no demonstration file because you won’t need one. This feature isn’t supported by the online version.
How to create a Quick Step
- Choose Create New from the Quick Steps gallery. This opens the Edit Quick Step dialog.
- Give the Quick Step a meaningful name (e.g., Daily Marketing Update).
- From the Action dropdown, choose New Message because the task is sending an email message.
- The dialog displays a To field. Enter the appropriate recipients. This feature supports the AutoComplete list you’re familiar with, so finding recipients is easy.
- To display the Cc and Bcc fields, click Show Options and then click the Add Cc and Add Bcc links (Figure A).
- Enter the Cc and Bcc recipients.
- If you’d like to use a shortcut key, choose one from the Shortcut key dropdown–I chose Ctrl+Shift+3.
- Click Finish.
Figure A
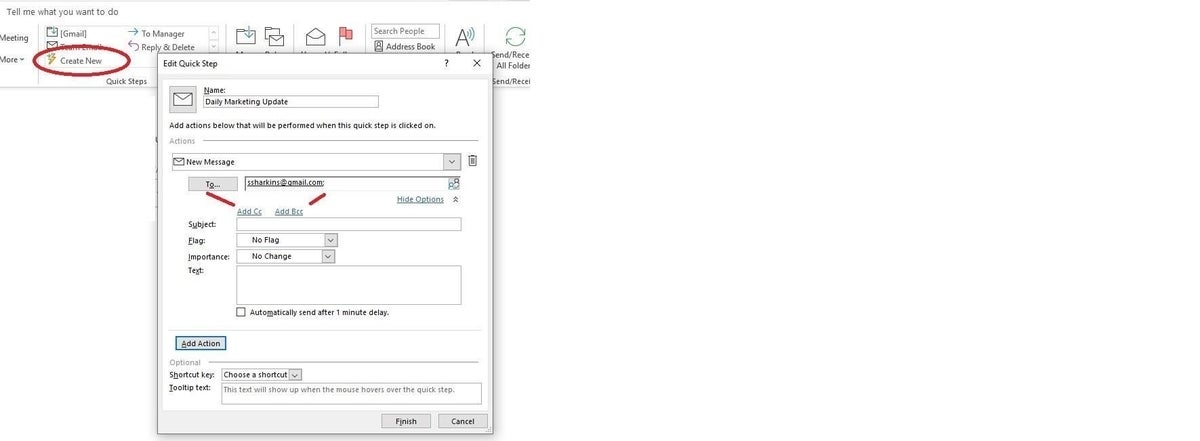
Figure B shows the new Quick Step in the gallery. Simply click it (or use the shortcut key if you assigned one in step 7) to open the new email message, addressed and ready for you to add a message, attach a report if necessary, and then send.
Figure B
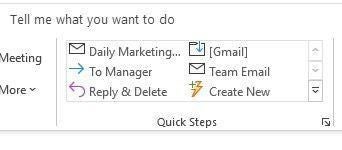
If a signature is available, Outlook will attach it to the outgoing email. Outlook will send the message from your default account; if you have multiple accounts, you can’t choose another account. If you have disabled Outlook’s automated send feature, you must remember to manually send the message. Most people don’t disable this option, so this behavior shouldn’t affect too many folks. It’s a simple solution, but what happens when you need to add a recipient?
How to edit the Quick Step
Let’s suppose one of the recipients leaves the marketing department, and you need to remove that person from your Quick Step. Follow these simple steps.
- Click the Quick Step group’s dialog launcher to open the Manage Quick Steps dialog.
- Select the Daily Marketing Update item in the Quick Step list to the left.
- Click Edit.
- Open the appropriate control, select the email address, and press Delete.
- Click Save.
You’d use the same routine to add a new recipient, though you add instead of delete an address.
SEE: How to initiate a merge from inside Outlook using a filtered list of contacts (TechRepublic)
More options for Quick Steps
There are two other options to the right of Edit: Duplicate and Delete. The Delete option is self-explanatory, but you might wonder why you’d want to duplicate a Quick Step. You can create a duplicate and customize it, which is quicker than creating one from scratch. Below the Quick Step list, you can use the arrows to move steps within the gallery. This is convenient when you use one or two steps more frequently than the others.
The different types of Quick Steps in Outlook
Because we are working with a specific example, I didn’t cover the different types of Quick Steps–we chose Create New and went right to work. Here is information about different types of Quick Steps.
- Move to ?: This option allows you to quickly move a message to a specific folder, which you’ll supply the first time only.
- To Manager: Use this to forward a copy of the selected message to your manager, which you’ll supply the first time only.
- Team Email: Create a blank message to your team members. You might not be using the Team feature, but if you want to use it, the feature isn’t enabled, so you’ll need to talk to your Exchange administrator.
- Done: Mark a message as read and complete and send it to a specified folder, which you’ll supply the first time only.
- Reply & Delete: Open a blank reply to the current message and then delete the message after you send the reply. This is handy and efficient, but it takes a while to develop the habit of using it.
Our example is a simple solution to a common problem, but the Quick Step feature offers a lot of options and actions that you’ll want to explore.
Send me your Microsoft Office questions
I answer readers’ questions when I can, but there’s no guarantee. Don’t send files unless requested; initial requests for help that arrive with attached files will be deleted unread. You can send screenshots of your data to help clarify your question. When contacting me, be as specific as possible. For example, “Please troubleshoot my workbook and fix what’s wrong” probably won’t get a response, but “Can you tell me why this formula isn’t returning the expected results?” might. Please mention the app and version that you’re using. I’m not reimbursed by TechRepublic for my time or expertise when helping readers, nor do I ask for a fee from readers I help. You can contact me at susansalesharkins@gmail.com.

