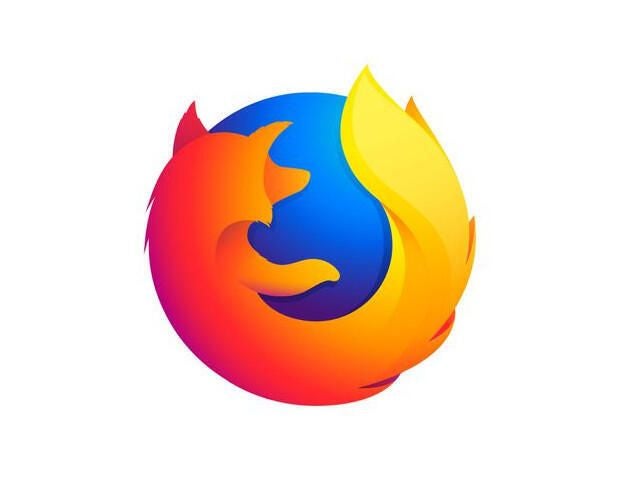Firefox has become my go-to browser for nearly every situation. It’s faster, more stable, and more secure than most of the competition. But even with that added security bump, there is always room for improvement. This is especially true in the realm of protecting your browsing instances against tracking. There are plenty of ways to accomplish this, but one of the most reliable is by way of a one-two punch of Firefox extensions with Ublock Origin and Privacy Badger.
Why bother with two extensions? Shouldn’t one be enough on its own? For some, yes. But for those who take their security very seriously, I will explain why you might want to use both extensions together. This combination of extensions works well with any iteration of Firefox (desktop or mobile device). With that said, let’s talk about the extensions.
What they do
While both of the extensions listed below work to block trackers, one also blocks ads. The extensions achieve their specific goal in different ways (I’ll explain in a bit). The extension that blocks ads, does a remarkable job at that task (which is why it is added into the mix). To make these extensions even more appealing, both do their jobs in the background, so users don’t have to worry about taking action.
Let’s look at the extensions.
SEE: BYOD approval form (Tech Pro Research)
Ublock Origin
Ublock Origin blocks both ads and trackers by way of blacklists. When a blacklisted party attempts to track you, Ublock Origin blocks it. The problem with this process is that new trackers pop up all the time, so the list will, at some point, be out of date. Ublock Origin attempts to overcome this by offering an advanced mode, where users can create dynamic filtering rules for resource types, or hostnames according to their origin. For the average user, however, this is too much work (which is why there’s a second extension thrown into the mix). For users who want to take control of their browser’s ad blocking, Ublock Origin might be an ideal candidate alone. For users who want to set-it-and-forget-it, Ublock Origin is not enough.
To install Ublock Origin, do the following:
- Open Firefox.
- Click on the Menu button.
- Click Add-ons.
- Click Find more add-ons.
- Search for Ublock Origin.
- Click the Add to Firefox button.
- When prompted, click the Add button.
That’s it. You don’t need to sign up for an account or do anything else. Ublock Origin will immediately start working to block trackers and ads (Figure A).
Figure A
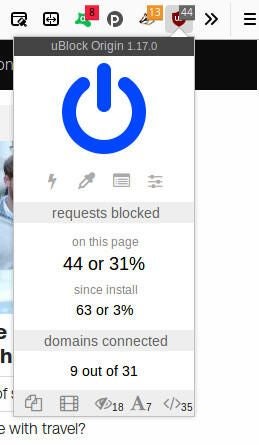
Although there are a number of features you can tweak with Ublock Origin, the idea here is to simply get the best experience for users who don’t want any extra work.
Privacy Badger
The next extension is Privacy Badger. Unlike Ublock Origin, Privacy Badger uses heuristics to locate trackers and then blocks them. Basically, this means that Privacy Badger picks up where Ublock Origin leaves off. Should a tracker not located on the Ublock Origin blacklist find its way to your browser, Privacy Badger’s heuristics will catch it and block it.
But why bother with the two? If Privacy Badger is so good at catching trackers, shouldn’t that be enough protection? Well, first and foremost, Privacy Badger does not block ads, only trackers. So if you want to include ad blocking, you have to use another extension anyway. So why not double down on the tracker blocking with the one-two punch of blacklists and heuristics? With the added protection, the chances of a tracker finding its way onto your Firefox instance are slim to none.
To install Privacy Badger, do the following:
- Open Firefox.
- Click on the Menu button.
- Click Add-ons.
- Click Find more add-ons.
- Search for Privacy Badger.
- Click the Add to Firefox button.
- When prompted, click the Add button.
Privacy Badger does give the user some control over how it handles each tracker. When you go to a site and click on the Privacy Badger icon (in the browser toolbar), you’ll see each tracker listed (Figure B). You can then set how the extension treats each tracker (block it, block only its cookie, or allow it).
Figure B
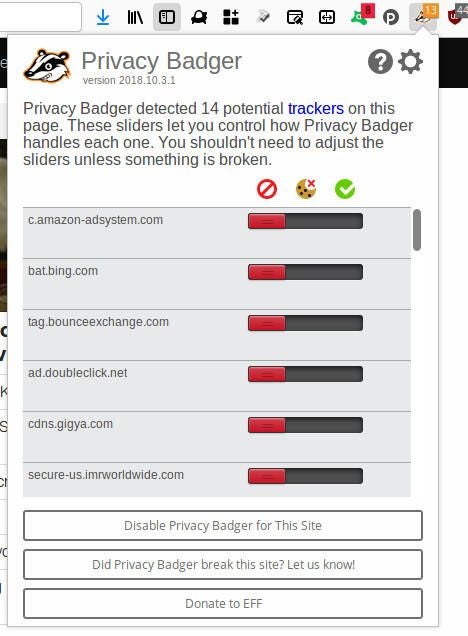
Users are also able to disable Privacy Badger for a site, by clicking the Disable button in the pop-up menu. However, the only time a user might need to actually interact with the Privacy Badger menu is if a site isn’t behaving as it should. If that happens, open the Privacy Badger menu and disable the extension for the site. If the site behaves as expected, it might be necessary to enable one of the discovered trackers (a bit of experimentation is in order).
All the tracking protection you need
And that, dear admins, should be all the protection (from trackers) your users need within the confines of the Firefox Browser. Is it perfect? Nothing is. But the combination of Ublock Origin and Privacy Badger goes a very long way to preventing trackers from invading your user’s browsing experience.