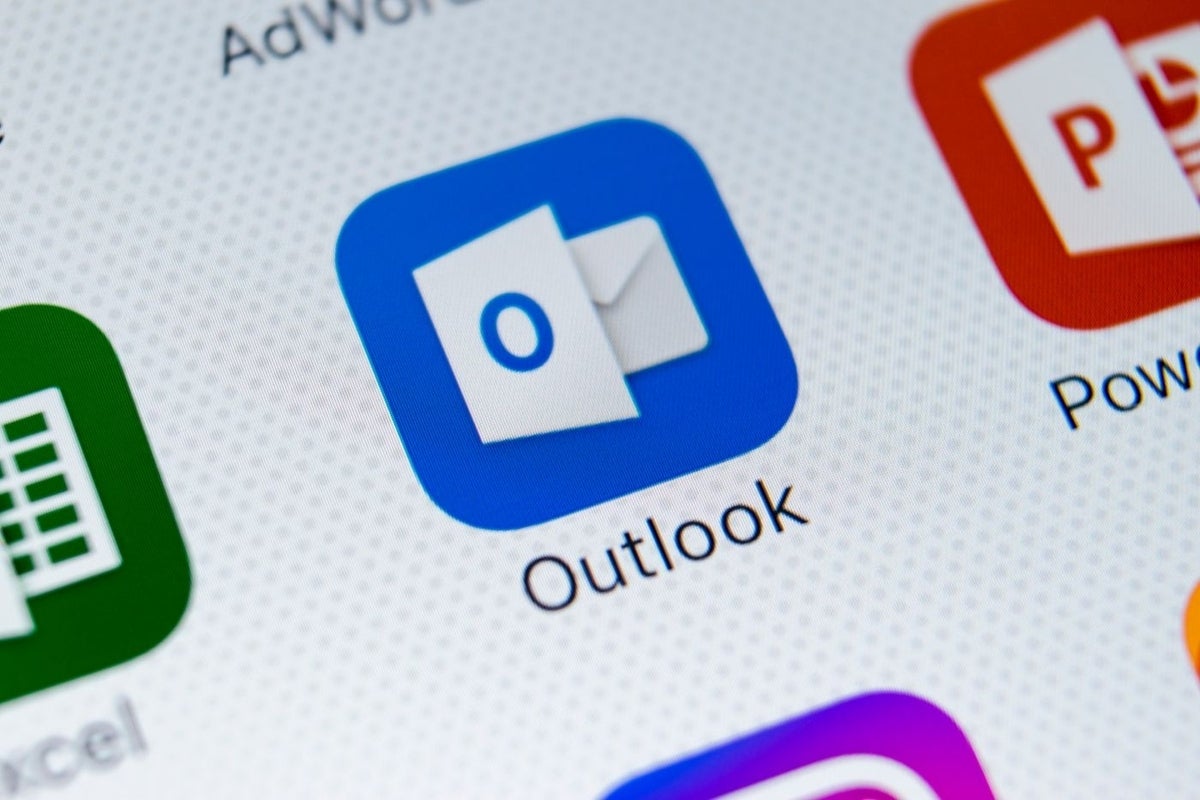Many of us struggle with reading content on our screens. This problem is particularly frustrating with Microsoft Outlook emails because the page is so busy. I’ll show you three ways to increase the size of Outlook email text and remember the settings from session to session thanks to Microsoft 365’s new Remember My Preferences option for Outlook. I’m using Microsoft 365 on a Windows 10 64-bit system.
SEE: Software Installation Policy (TechRepublic Premium)
How to use save zoom settings in Outlook using Microsoft 365’s Remember My Preferences option
Microsoft 365 users have perhaps the best solution when needing larger text in Outlook: The Remember My Preference option. Once you set the zoom to a percentage you like, use this option to save it. Let’s see how it works.
- Select an Outlook email message in the Reading pane.
- To increase or reduce the font size of the message, click the current percentage in the Zoom option on the status bar to the right.
- If the message is open or you’re composing a new message, click the Format Text tab and then click Zoom at the far right.
- Click one of the options in the resulting dialog. Then click the Remember My Preference option (Figure A).
- Click OK. The change is immediate (Figure B).
Figure A
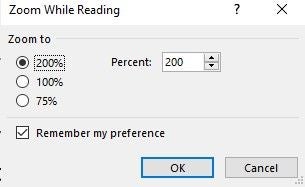
Figure B
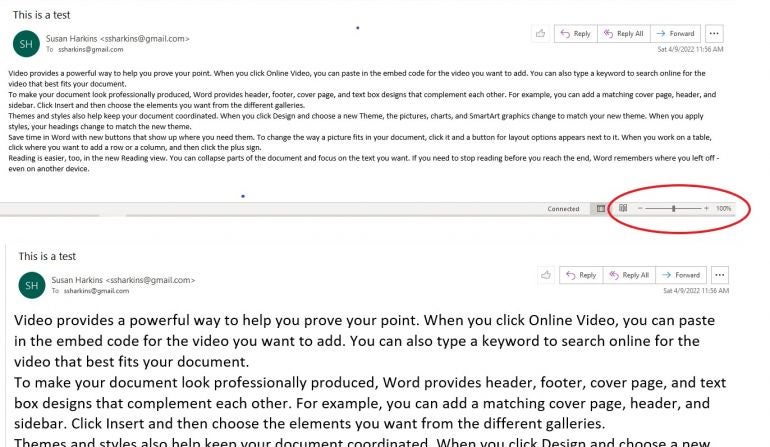
This is easy and works so well that you might not need another solution. If it doesn’t work for you, repeat the steps above and make sure you checked the Remember My Preferences option.
Outlook will use the new Zoom setting in all email messages until you change it. However, you must set the zoom for composing new emails separately. Keep in mind that this method affects only the message font, whereas the Windows solution discussed next will increase the font of everything.
This new option is available only in the email window in Microsoft 365. You may want to read How to change Outlook font types and sizes, although it covers Outlook 2010, so the instructions might not be exactly the same for your version.
How to save zoom settings in Microsoft Outlook with a more-permanent Windows solution
If you often have trouble reading everything, not just Outlook email messages, you can use Windows to set a larger zoom percentage. Because it’s a Window’s solution, it’s all or nothing: You’ll see less on your screen.
Remember that you can always reset this setting later. To change Windows’ font size for text, apps and more, do the following.
- Press Window + D to display the desktop.
- Right-click the desktop and choose Display Settings from the resulting dialog.
- In the left pane of the resulting window, click Display.
- In the Scale and Layout section, change the current setting by using the Change The Size Of Text, Apps, And Other Items dropdown. There are four possibilities: Choose the zoom percentage that fits your needs (Figure C). The change is immediate and quite impressive.
Figure C
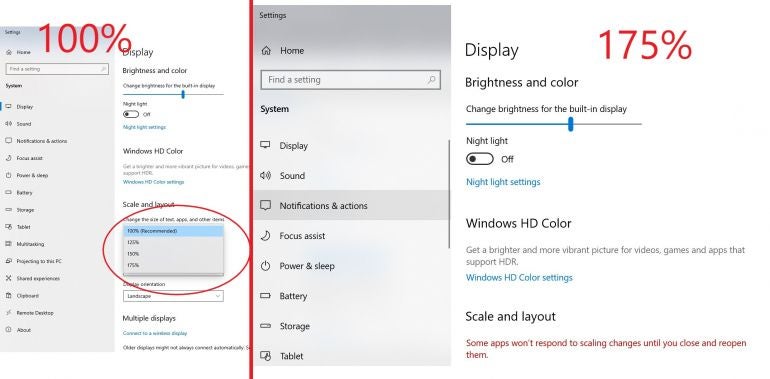
This solution requires only a few steps, so you may go back and forth as needed if you don’t want a permanent change.
How to save zoom settings in Microsoft Outlook with an on-the-fly solution
Another easy zoom method is to use the scroll wheel on your mouse; this change is also immediate. To zoom in, hold down the Ctrl key and roll the scroll wheel up; to zoom out, hold down the Ctrl key and roll the scroll wheel down. This works almost everywhere and is especially helpful when combined with more permanent solutions.
The scroll wheel interacts with Outlook’s new Remember My Preferences setting. If you’ve already enabled the Remember My Preferences option, Outlook will remember the scroll wheel setting and use it in all messages across all work sessions. If that option isn’t enabled, the scroll wheel zoom is temporary.
How to zoom with Outlook on the web
The new Remember My Preferences isn’t available on the web, but you can still zoom there too.
- Click the Settings option, which is the gear icon in the top-right corner.
- In the resulting pane, click the View All Outlook Settings link at the bottom.
- In the resulting window, click Mail and then Layout, both to the left.
- Choose from three Message Height settings: Small, Medium and Large.
Not only will this setting increase the font size, but it will reduce the number of messages you see in the Reading pane.
Try a combination of approaches to read your screen
If you’re like me, you will work with more than one of these zoom solutions. I increased my Windows display size to 175% a long time ago, and I often use the scroll wheel to quickly zoom in or out as needed. I also work with two monitors large enough to see everything and even work with multiple files open. Try these methods and then stick with whichever helps you the most.