
Image: Apple, Inc.
With most iPadOS users opting for an external keyboard these days for their tasks, Apple decided to revamp the system for presenting them with keyboard shortcuts in apps, and also add a few new shortcuts in iPadOS 15 to support new features in the operating system.
SEE: Top keyboard shortcuts you need to know (free PDF) (TechRepublic)
From entering multitasking mode with just a quick key combination to bringing up the Control Center, there’s a keyboard shortcut that’s bound to impress users in this roundup of the best iPadOS 15 keyboard shortcut tricks.
Continue reading to learn all about them, and see how you can easily discover more keyboard shortcuts right on your iPad as well using the ultimate keyboard shortcut to display other shortcuts based on the currently used app.
SEE: How to migrate to a new iPad, iPhone, or Mac (TechRepublic Premium)
Many of the new iPadOS 15 keyboard shortcuts utilize a key known as the Globe key. This key can be found on the keyboards made by Apple specifically for the iPad. If you do not have an Apple iPad Keyboard, you can easily remap another key by navigating to and changing these settings:
- Open the Settings app.
- Select General | Keyboard | Hardware Keyboard | Modifier Keys (Figure A).
- Select the Globe key and then select another key to press instead to activate the Globe key.
Figure A

How to show the App Library in iPadOS 15
The App Library came to iPadOS 15 and is the place where all of the apps on your device are accessible from within. By default, the App Library is accessible only from the Dock on the iPad; however, if you press Globe + Shift + A, you can activate the App Library from anywhere in iPadOS, including while inside other apps. This is great for when you need to launch another app or add an app to Slide Over or Split View.
How to show Control Center in iPadOS 15
Control Center is the place to easily change and access key system controls without the need to delve into the Settings app. In iPadOS 15, you can easily access the Control Center from anywhere in the OS and in any apps by pressing Globe + C.
How to show the Notification Center in iPadOS 15
The Notification Center is important on any iOS device, iPad included. With iPadOS 15, you can now access the Notification Center to get the latest notifications without lifting a finger off the keyboard. Pressing Globe + N will show it.
How to activate Siri in iPadOS 15
On iPads that no longer feature the Home button, accessing Siri can be a bit complicated and requires lifting your fingers from the keyboard to activate it, or relying on “Hey Siri” to get the job done. However, in iPadOS 15, you can now activate Siri right from the keyboard. To do this, press Globe + S and Siri will activate and answer your questions.
SEE: Apple iPadOS: A cheat sheet (TechRepublic)
How to move between open apps in iPadOS 15
With FaceID devices, you can easily move between open apps by sliding along the line at the bottom of the screen. You can do the same gesture with a keyboard connected to your iPad by pressing the Globe + Left/Right to move between apps to the left and right in the switcher.
How to show the multitasking switcher in iPadOS 15
The multitasking switcher in iPadOS is a great way to jump between your recently opened apps to continue a task or to move content via drag and drop between apps. With iPadOS 15, accessing this switcher has gotten even easier with a keyboard shortcut. Pressing Globe + Up will show the switcher, and using the arrow keys and Enter will let you select and open another app right from the keyboard.
How to open split view in iPadOS 15
Split view has been around for a while in iPadOS, allowing users to run two apps side by side. Getting into split view has always been a show of patience, but in iPadOS 15, Apple has increased the speed and ease with which you can get two apps into split view mode. A keyboard shortcut can also help. By pressing Globe + Control + Left/Right, the currently open app will move to the left or right of the screen, then allow you to pick another app to launch to fill the remaining space.
How to switch between split view apps in iPadOS 15
With two apps in split view, there was never a great way to move between them other than to tap into one app or the other, or use a connected mouse or trackpad to move between the apps. iPadOS 15 solves this by giving a keyboard shortcut to move between the two split view apps. Pressing Globe + Tilde will move between each of the apps onscreen and allow you to control each with more keyboard shortcuts or the text cursor. You can tell which app is the selected app by looking at the multitasking indicator at the top of the app. If it’s black with a slight outline instead of light gray, it’s the selected app.
How to make split view into full screen in iPadOS 15
Using the previous command of Globe + Tilde, you can select an app on either side of the split view, then press Globe + F if you wish to display that app full screen instead of in a split view. This is great for when you’re finished referencing an app in split view and want to move back over to the primary app.
How to switch into Slide Over in iPadOS 15
If you are currently in a split view with two apps side by side, pressing Globe + Option + Left/Right will break off the selected app into a slide over window and return the other app to full screen view. You can continue pressing this keyboard shortcut to move the slide over the window to the left or to the right. If you want to return the apps to a split screen instead, press Globe + Control + Left/Right.
SEE: Top keyboard shortcuts you need to know (free PDF) (TechRepublic)
More iPadOS 15 keyboard shortcuts
The iPad has numerous keyboard shortcuts built in, including ones for many of the apps you likely use on a daily basis. Apple has built a new system in iPadOS 15 to be able to easily find and navigate through the long list of keyboard shortcuts in individual apps in the OS and built-in apps (Figure B).
Figure B
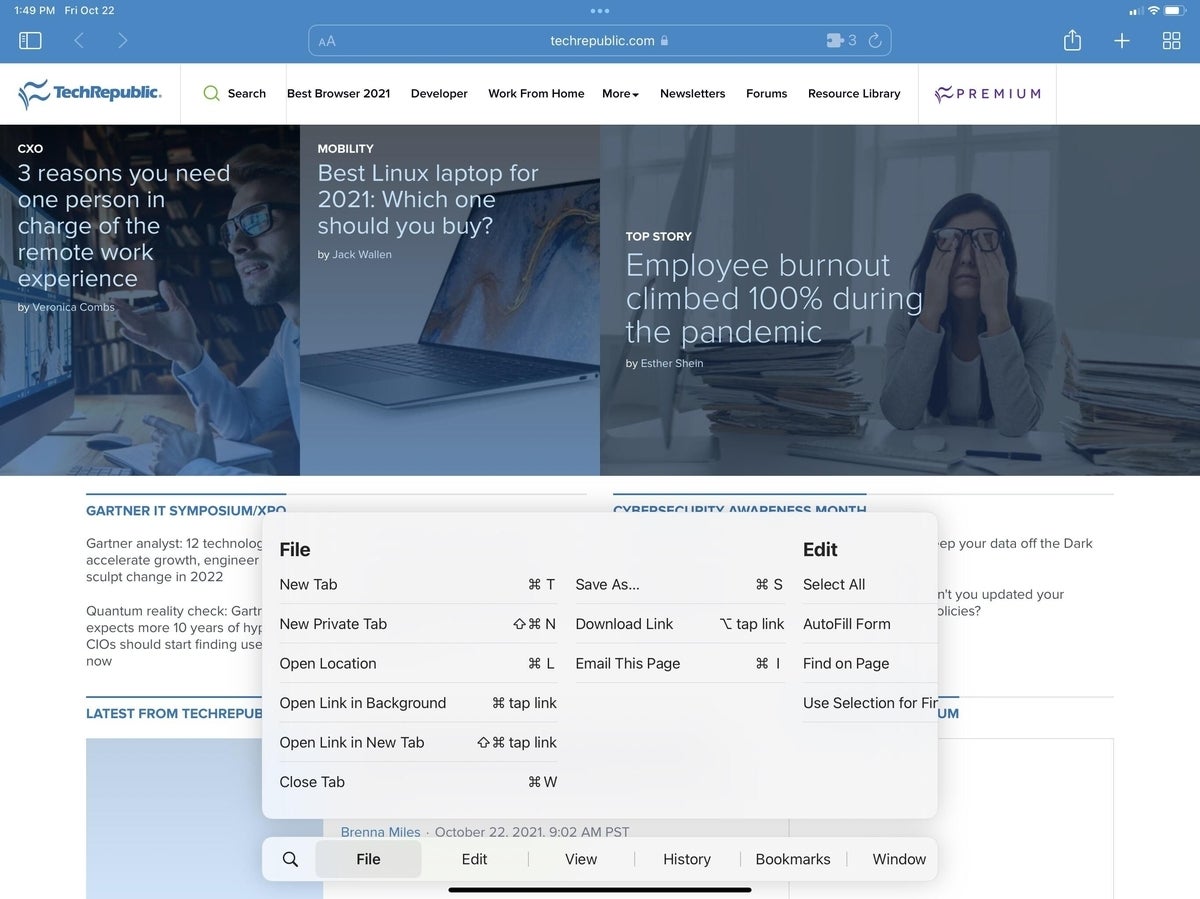
From nearly anywhere in iOS, press and hold the Command key. This will bring up a dialog that will allow you to filter through all of the keyboard shortcuts available in the current app (or OS view) based on topic (Figure B). This view isn’t new, but it has been completely redesigned in iPadOS 15 to make it easily navigable and filterable by topic. You can also search through the keyboard shortcuts available by typing when the window appears, which will filter the shortcuts based on what you’ve typed. This is great when you know the name or keyboard command, but want the details on it.
When you’re trying to find a keyboard shortcut—or you’re just curious about what keyboard shortcuts the app you’re using offers—remember to press and hold the Command key.