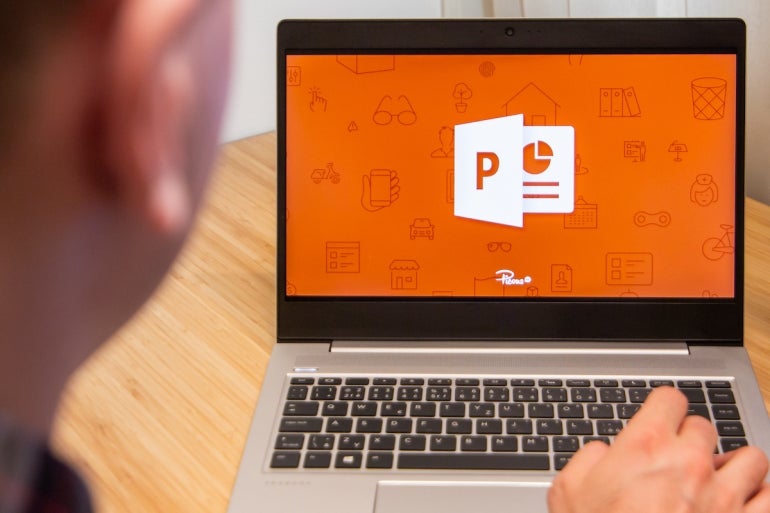
Occasionally, you see a Microsoft PowerPoint presentation with numbered slides. It’s the same as numbering pages in a Microsoft Word document. Similar to Word, there might be slides that you don’t want to number, such as the title slide. PowerPoint’s slide-numbering feature is easy to implement, but it is seriously limited.
In this tutorial, I’ll show you how to add slide numbers to a presentation. Then, I’ll show you how to remove numbers from specific slides and a trick that lets you restart slide numbering at the second slide, but that’s the only time it works.
SEE: Windows, Linux, and Mac commands everyone needs to know (free PDF) (TechRepublic)
I’m using Microsoft 365 on a Windows 10 64-bit system, but you can use older versions of PowerPoint. PowerPoint for the web supports slide numbers. If you’re working with a slide show other than the default, add slide numbering to the master show slides. The process is the same.
How to add slide numbers in PowerPoint
Adding slide numbers to a presentation is simple. Similar to Word, you’ll add a field that displays the current slide number. Because it’s a field, it updates when you move, delete and add slides. Let’s start by adding slide numbers to all the slides in a simple presentation:
- After adding a slide, click the Insert tab.
- Click Header & Footer in the Text group to add the numbers to the footer.
- In the resulting dialog, click the Slide tab if necessary.
- Check the Slide Number option (Figure A).
- Click Apply to All. Notice that there’s also an Apply button. Click Apply to insert the page number only on the selected slide(s).
Figure A
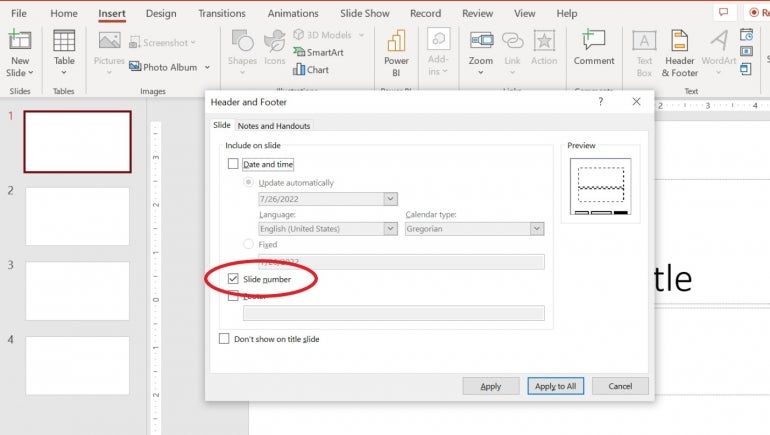
Figure B
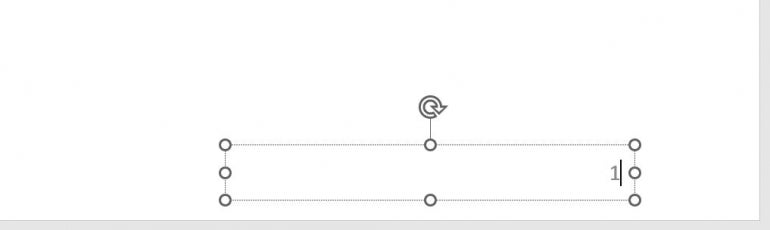
As you can see in Figure B, the slide number is in the bottom-right corner.
Enabling slide numbering for one or all slides is easy. Now, let’s turn it off for a specific page.
How to disable slide numbering in PowerPoint
Once you’ve enabled numbering for all slides, you might want to disable it for a page or two. For instance, this presentation has a title page — most do. As a rule, title slides don’t display a number, so let’s turn numbering off for the title slide as follows:
- Click the Insert tab and then click Header & Footer in the Text group.
- In the resulting dialog, check the Don’t Show On Title Slide option (Figure C).
- If the title page is currently selected, click Apply. If you select another slide, click Apply All.
Figure C
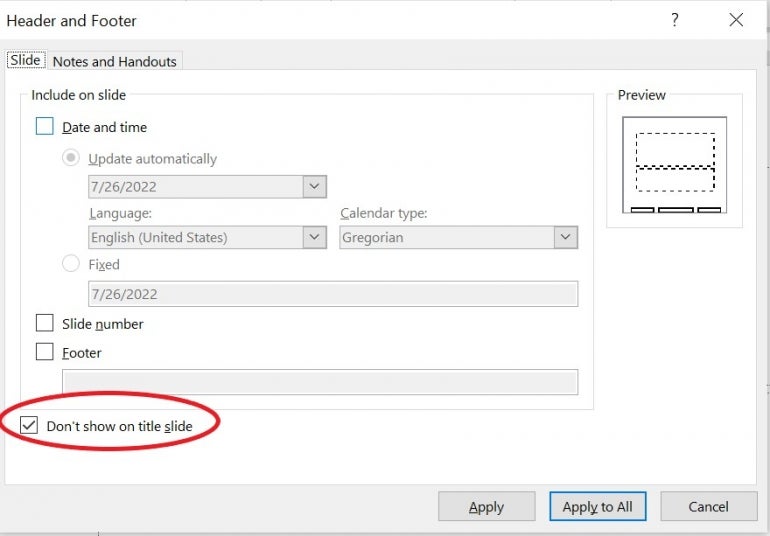
That was easy, but what if you want to disable numbering for a slide other than the title slide? Again, the solution is simple:
- Select the slide in question. In this case, we’ll use slide 2.
- Click Insert and then click Header & Footer in the Text group.
- In the resulting dialog, uncheck the Slide Number option.
- Click Apply to disable numbering for only the selected slide, the second slide.
This simple presentation has four slides. The first two have no slide numbers, and slides 3 and 4 do. You might want to consider restarting the page numbering at slide 3. Instead of displaying 3, you might want it to display 1. To the best of my knowledge, you can’t restart slide numbering. However, I do have a quick trick that will work only when you’ve turned numbering off for the first slide.
You can reset the starting slide number, and PowerPoint will apply it to the entire presentation. If you start with 4 slides and disable numbering for the first slide, you can reset that starting number to 0. Consequently, slide 1 is 0, slide 2 is 1 and so on. To reset the starting number to 0, do the following:
- Click the Design tab.
- In the Customize group, click Slide Size.
- From the dropdown, choose Custom Slide Size.
- In the resulting dialog, change the Number Slides From setting from 1 to 0 (Figure D).
- Click OK.
Figure D

At this point, slide 3 displays 2 and slide 4 displays 3. The only way to fix this is to enable numbering for slide 2 as follows:
- Select slide 2 — the real slide 2.
- Click the Insert tab.
- Choose Header & Footer in the Text group.
- In the resulting dialog, check Slide Number.
- Click OK.
Figure E shows the slides and numbering. The title slide displays no number. The second slide displays 1. Slide 3 displays 2 and slide 4 displays 3. The only time this works is when the first slide doesn’t display a number and you reset the starting number to 0.
Figure E
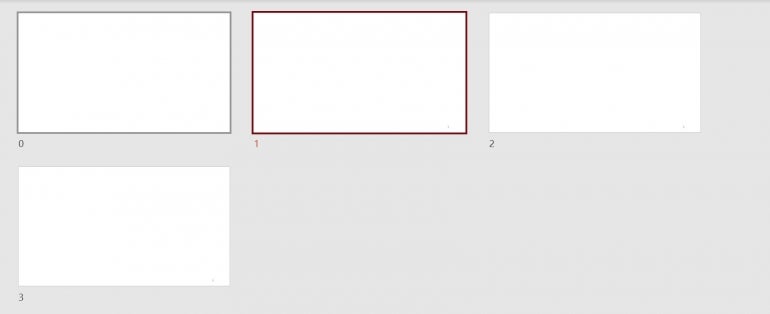
You can reset the starting slide number to a larger number. You’ll do so when combining different presentations. For instance, you might run the first show with slides 1 through 10 and then run a second, from slides 11 to 25.
There are third-party products available that allow you to implement more complex slide numbering schemes in PowerPoint.


