
Whether you are running Windows 11 or Windows 10 on your personal computer, the simplest and most conventional way to access any application is to press the Start Menu, scroll through the list of applications, and then pick the one you want. For most people, this procedure serves them well, but some power users may wish to further streamline the process.
SEE: 100+ IT policies at your fingertips, ready for download (TechRepublic Premium)
Accessing the Windows Shell command and a bit of insider knowledge, a user could bypass the Start Menu and jump directly to the AppsFolder. Add a simple drag and drop procedure and that access could permanently reside on the desktop or anywhere else you may want to save your new shortcut. This technique will work for dozens of other special Windows folders and a similar technique was used for accessing god-mode in a previous article.
How to access the Shell command
The Shell command has been a part of the Windows operating system since the beginning. The Shell command can be run from the command prompt or with the standard Windows 11 Run command.
Press the Windows key + R to open the Run dialog box as shown in Figure A. Type your Shell command in the box, in our example shell:AppsFolder, and press OK.
Figure A
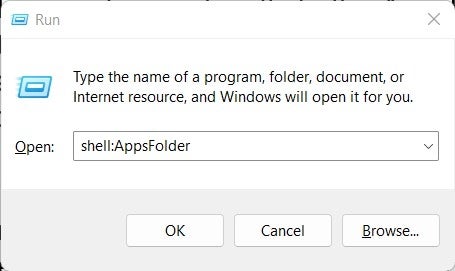
That Shell command will open the special all apps folder and display it in the standard Windows 11 File Explorer, as shown in Figure B.
Figure B
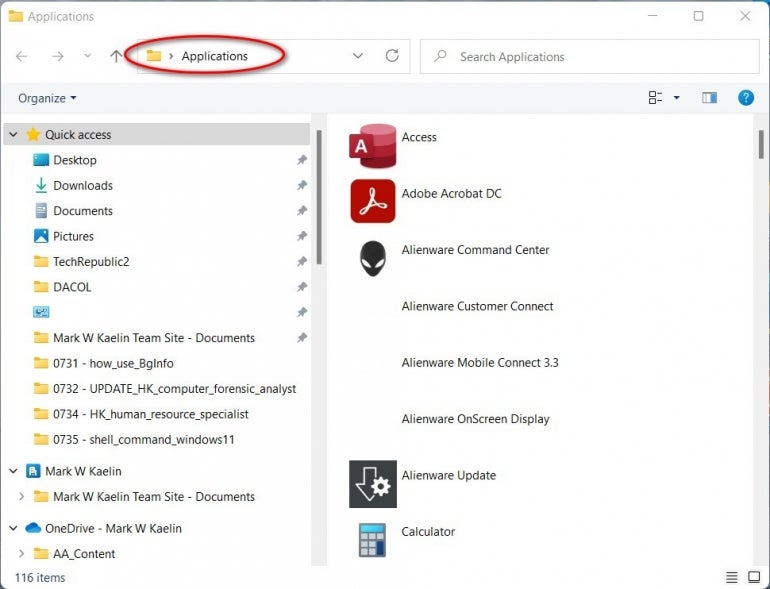
Note, the Applications folder we just accessed cannot be found through File Explorer using conventional means. It is a hidden, special folder that must be accessed via the Shell command or other unconventional method.
Use the Shell command in Windows 11 to access the AppsFolder
Now that we have accessed the Applications folder in Windows 11 File Explorer, we can create a desktop shortcut to the folder. The easiest way to do this is by dragging the folder name from File Explorer and dropping it on a blank spot on the Windows 11 desktop, as shown in Figure C.
Figure C
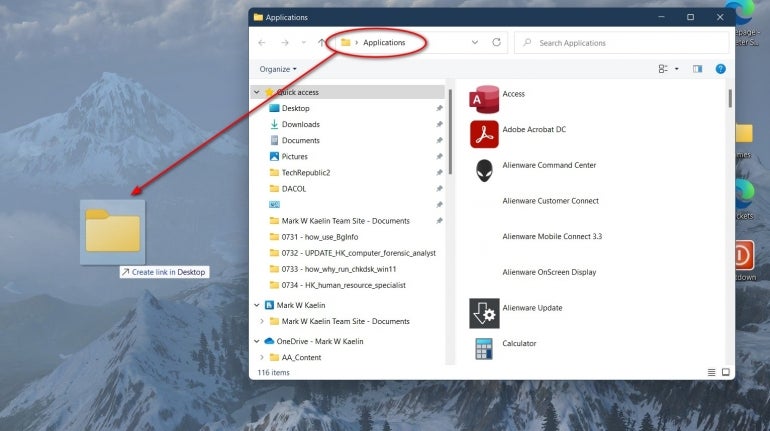
With the Applications folder shortcut, a user can access all their applications with a double-click. This technique works for any of the dozens of special folders and features buried and hidden deep inside the Windows operating system. Use the Shell command in the Run dialog box to access the folder. You may find a list for other Windows 11 Shell commands via Winareo.
The Shell command also works with GUID codes, but those codes are beyond the scope of this article.
