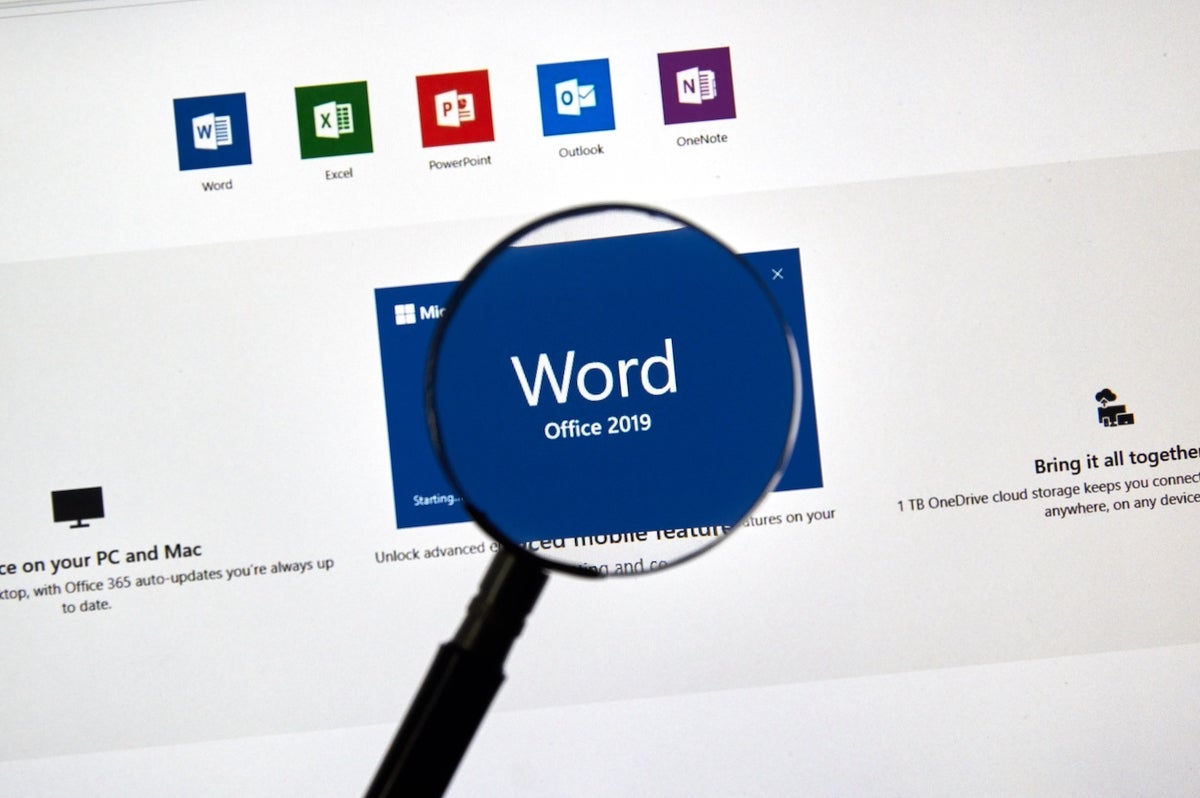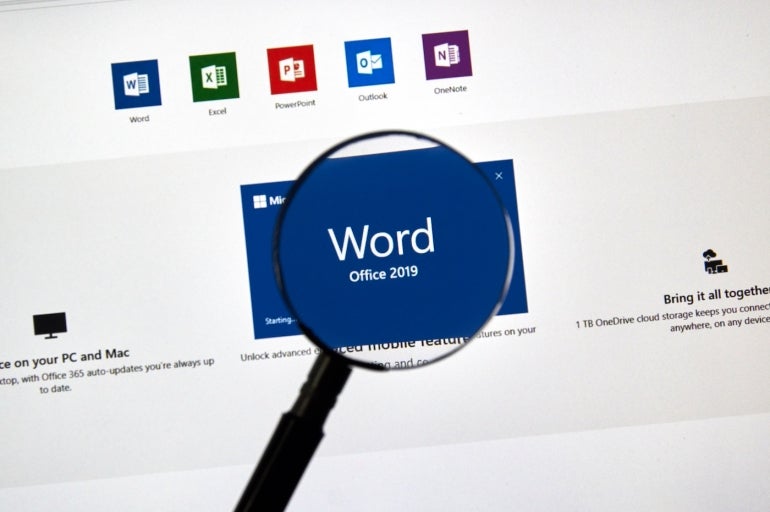
If your organization has conventions for correspondence, you might have to change the margins every time you open a new Microsoft Word document. By default, they’re set to one inch, but setting custom margins is common. However, those settings include the entire document. That means you can’t use margin settings to change the left and right margins in the header or footer. Although doing so takes a different strategy, it’s not difficult.
In this tutorial, I’ll show you how to change the margins in a Word document’s header without changing the margins in the main body. I’ll be working in the header, but this solution also applies to the footer. Throughout the document, I will differentiate between the header/footer and the body of the document by using the term body.
I’m using Microsoft 365 on a Windows 10 64-bit system, but you can use earlier versions of Word, and Word for the web supports this solution.
SEE: Get an HP EliteBook, Microsoft Office Pro and more for one price (TechRepublic Academy)
How to access margins in Word
By default, all four margins in a new Word document are set to one inch. To discern the current margins in the header, double-click the header area to open it, click the Layout tab and click the Page Setup group’s dialog launcher (Figure A). If your margins are different, don’t worry; someone has modified the underlying Normal template.
Figure A
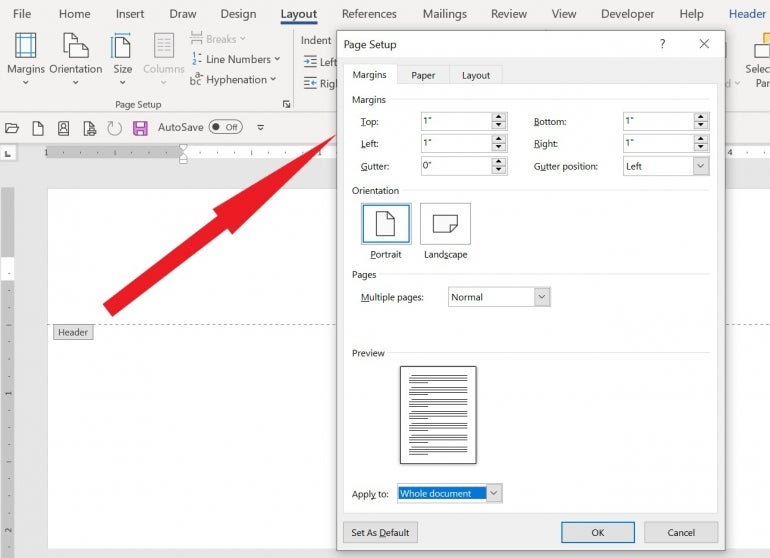
These are the same settings you see if you open this dialog in the document’s body or footer. This is because the margin settings include the entire document.
How to change the header’s top position
When you open the header, Word automatically displays the options on the contextual Header & Footer tab. This is where you might lose your way a bit because the header doesn’t have a top or bottom margin setting because Word uses the same margins that you set for the entire document. The area between the top of the paper from header text is a position (Figure B). The same is true for the footer.
Figure B
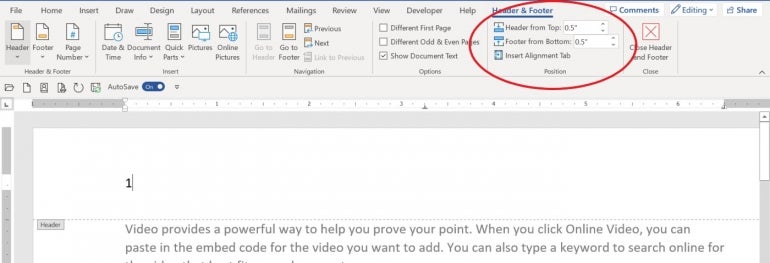
By default, both positions are one-half inch. If you change the Header From Top position to 0.25 (Figure C), Word adjusts the space between the page number and the top of the page. The footer is the same, but the position relates to the bottom of the page.
Figure C
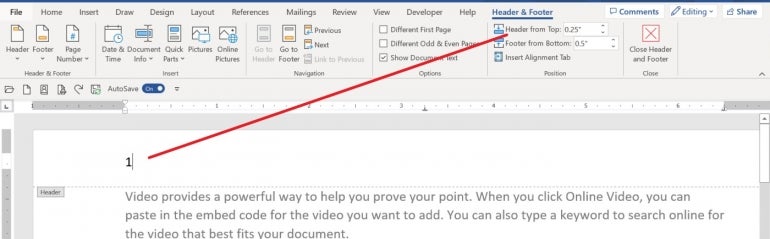
To change these settings, simply enter new values. By reducing the top position to 0.25, the page number moves closer to the top of the page. The reverse happens if you increase the top position setting.
It’s important to note that changing the top or bottom positions also changes the position of the first line in the body of the document. If you compare the ruler on the left in Figures B and C, you can see that the size of the header is smaller, and the content is now starting a bit higher.
If you add a new line to the header, the content in the body will move down by a line. However, this behavior is true whether you change the top position or not. The body of the document accommodates header content.
There’s one more setting you can apply to subtly change the amount of space in the header, and that’s the Before and After space settings (Figure D). Increasing these settings will increase the amount of space between lines of text. Consequently, setting these options too high has the potential to displace the first line of content in the document’s body. I recommend that you not reset them in the header or footer unless required.
Figure D
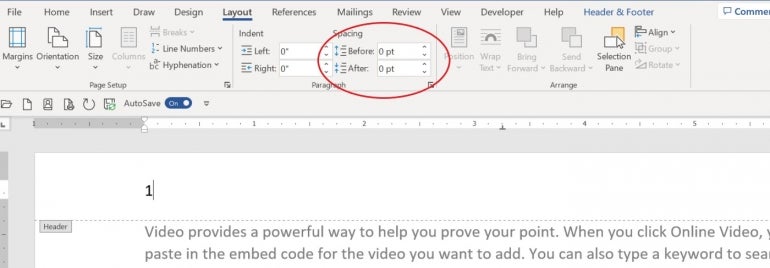
Not that you know a bit about header position settings, let’s move on to the left and right margin settings.
How to change the header’s left and right margins
Margins are a section property. That means you can’t change the left and right margins for the header or footer without also changing them for the body of the document. To work around this behavior, use an indent and aligned tab in the header. You can do so manually or by modifying the Header or Footer style.
The manual method is quick and easy. If the ruler isn’t visible, click the View tab and then check the Ruler option in the Show group.
Open the header. You can see the margins and two alignment tabs on the ruler (Figure E). The default alignment tabs are unique to the header. The left and right margins match those of the document.
Figure E
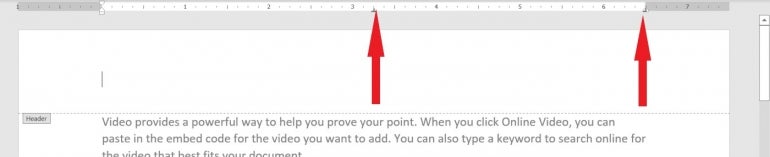
At the left margin, you’ll see an icon composed of three pieces that looks a bit like an hourglass. All three components control different parts of the left indent: Left Indent, Hanging Indent, and First Line Indent. Click the bottom rectangle and drag it to the right one-half inch and enter the text Left.
At the right margin, find the right-alignment tab. At this point, you could set an indent one-half inch from the margin, but instead, move the right-alignment tab in one-half inch (Figure F) and enter the text Right.
Figure F
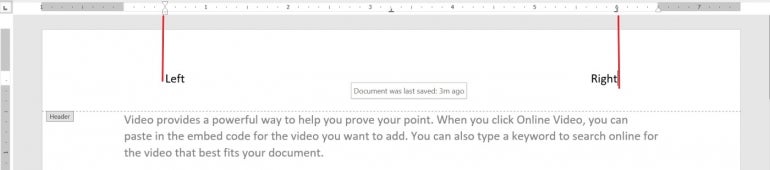
As you can see in Figure F, moving the left indent and the right-alignment tab appears to change the left and right margins. However, as you can see on the ruler, both margins are still set to one inch. There’s no need to remove the center alignment tab, especially if you want to center content in the header.
It seems a bit odd that you can’t change the left and right margins in the header without changing them in the body of the document. However, by moving the left indent and the right alignment tab in the header, you can achieve the same results. If you’re using a much older version of Word, you might have to enter the right-aligned tab yourself.