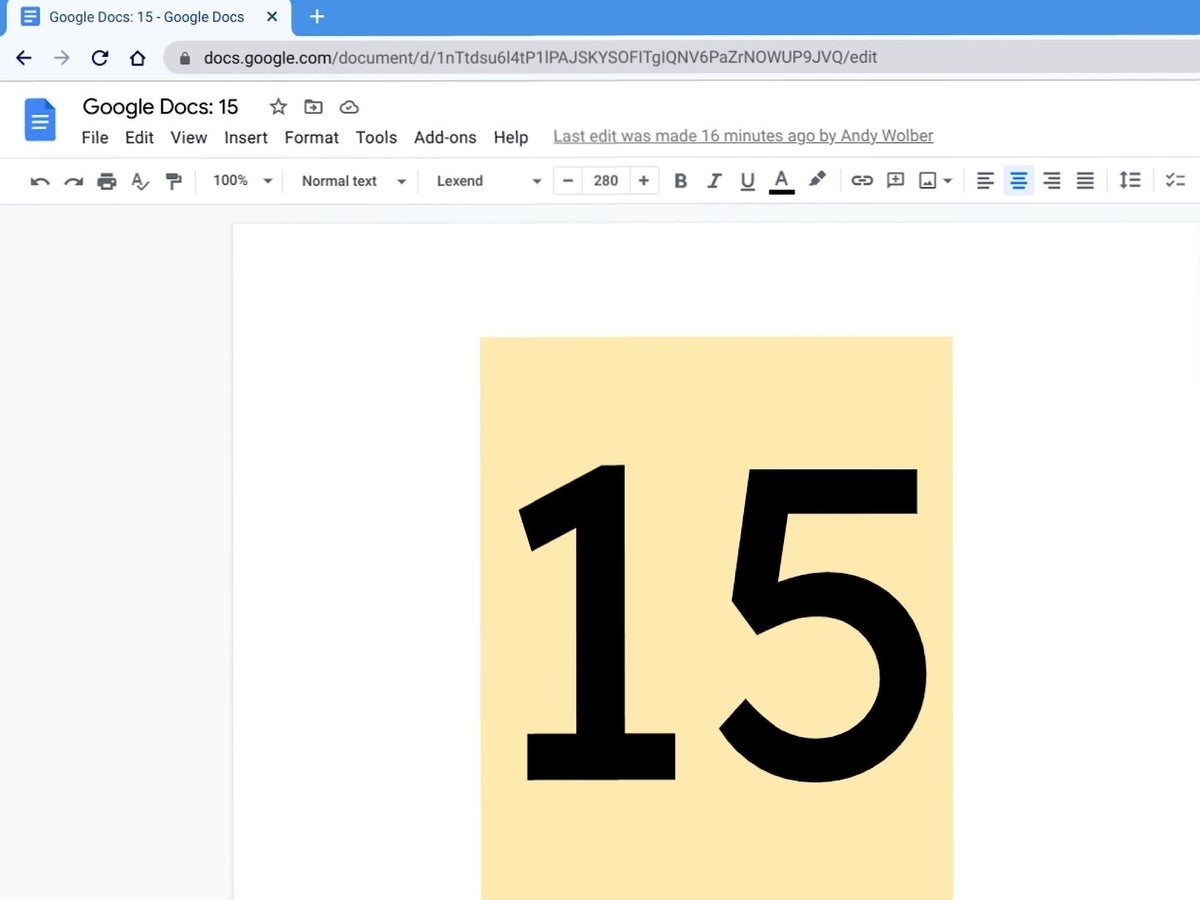
Screenshot of Google Doc by Andy Wolber/TechRepublic
Google Docs turns 15 years old this month, since the app officially launched in October 2006, built on concepts initially implemented by the team behind Writely, which Google acquired. At the time, the real innovation of the app was multi-person document editing in a browser that worked. Years later, collaboration remains a core strength of Google Docs.
SEE: Happy birthday, Google Docs! The app’s 15 best features (free PDF) (TechRepublic)
Over the years, the branding around Google Docs has changed. It’s been part of Google Apps for your Domain, Google Apps for Work and later, Google Apps (minus the modifiers). For a while it was part of G Suite. As of late 2021, Google Docs serves alongside other collaborative editors, such as Google Sheets and Google Slides, as a core component of Google Workspace.
To recognize the 15-year longevity of Google Docs, I’m highlighting 15 key aspects of the app. Many of these you may know, but I hope you find a few new-to-you features, as well.
SEE: How to become a Google Docs power user (free PDF) (TechRepublic)
1. Create a new Doc quickly
In your browser, type doc.new then press Enter to create a new Google Doc. That eight-key sequence moves you from browsing to editing rapidly.
2. Talk to type
Select Tools | Voice Typing to activate speech detection (Figure A) that turns words you speak into text typed in your Doc when you use the Chrome browser. Pronounce punctuation (e.g., say “comma” to add the , symbol or “question mark” to add a ?), add paragraphs (e.g., say “new paragraph”), select text (e.g., “select paragraph”) and add formatting (e.g., say “bold”).
Figure A

3. Discuss and edit
Select some text, choose Insert | Comment, then add your input. The comment system provides a way to discuss document text without changes. Alternatively, if you have appropriate permission, switch to Suggesting mode to enter proposed changes, or use Editing mode to make updates.
4. Access document history
View changes to your Google Doc over time. Use File | Version History | Name Current Version to preserve a named version of your document at the current moment in time. Or access both named and automatically saved versions of your document (as shown in Figure B) with File | Version History | See Version History.
Figure B
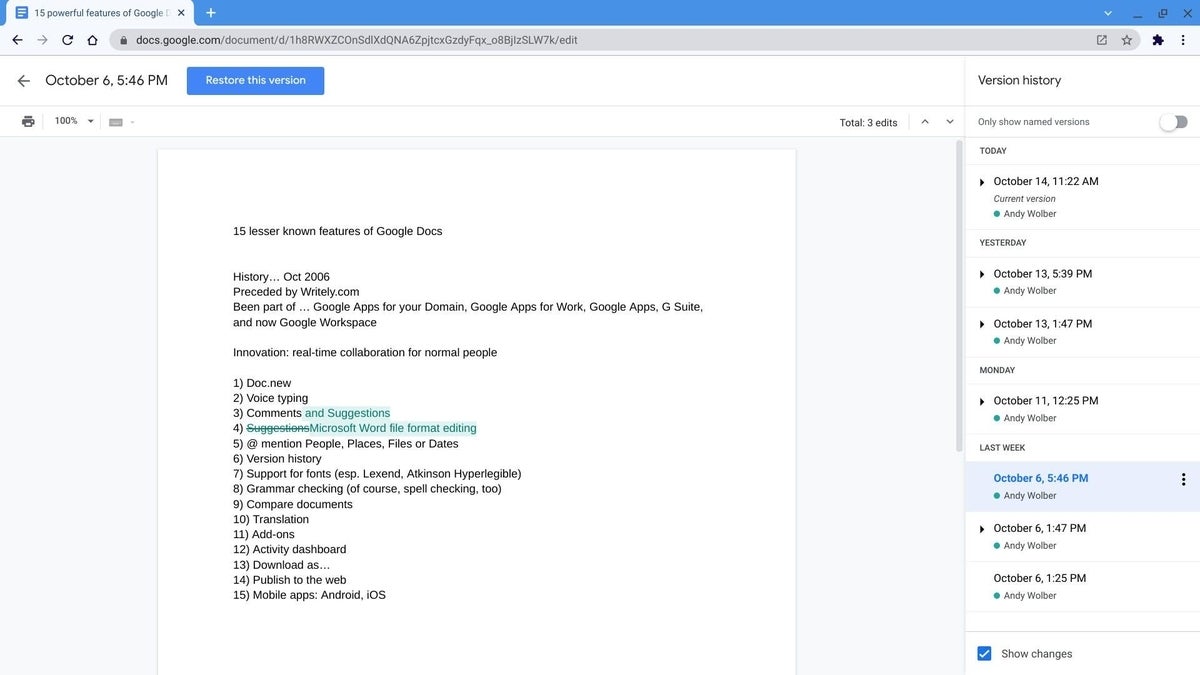
5. Edit Microsoft Word files
Early editions of Google Docs converted files from Microsoft Word into the Google Docs editor, which also enabled collaborative editing. Now, you can open a Microsoft Word file (e.g., .docx) in Google Docs and edit it directly, with no conversion needed. All of the collaborative features of Docs remain available when you edit a .docx file in its native format.
SEE: How to add citations in a Google Doc (TechRepublic)
6. Select highly legible fonts
Since Google Docs lets you select from a long list of fonts, you may choose options other than the default size 11 Arial font. For legibility and readability, I encourage you to consider either Atkinson Hyperlegible or one of the several supported Lexend fonts. These fonts seek to make text more legible and readable for everyone.
7. Type @ to add smart chips
Type the @ key in a Google Doc to bring up a dynamic list of people, places, files, dates or groups. Select any of the items displayed to create what Google calls a smart chip. Each smart chip injects a bit of web-connected magic into your Doc: Additional information about a person, or a live link to a Drive file or Calendar event. More interestingly, a new @Meeting notes template (Figure C) adds formatting to your document and inserts smart chips for each Google Calendar invitee along with a smart chip linked to the Calendar event.
Figure C

8. Check spelling and grammar
If you haven’t already, select Tools | Spelling And Grammar, then make sure there are checks next to both Show Spelling Suggestions and Show Grammar Suggestions. These two features highlight both relatively simple errors and more difficult to detect concerns.
9. Compare two documents
Google Docs can quickly highlight differences between two Google Docs. To compare your current Doc to another one, choose Tools | Compare Documents, select another Google Doc, adjust the name of the person to attribute differences to (if needed), then Compare. A prompt to open a third, newly created Doc with the differences highlighted will display.
10. Expand functionality with add-ons
There’s a thriving third-party ecosystem (Figure D) tucked behind the Add-ons | Get Add-ons menu option. Insert math equations, all sorts of charts or even music notation into a Google Doc. Other add-ons help you streamline signing, organize citations, manage merges and print envelopes and labels.
Figure D
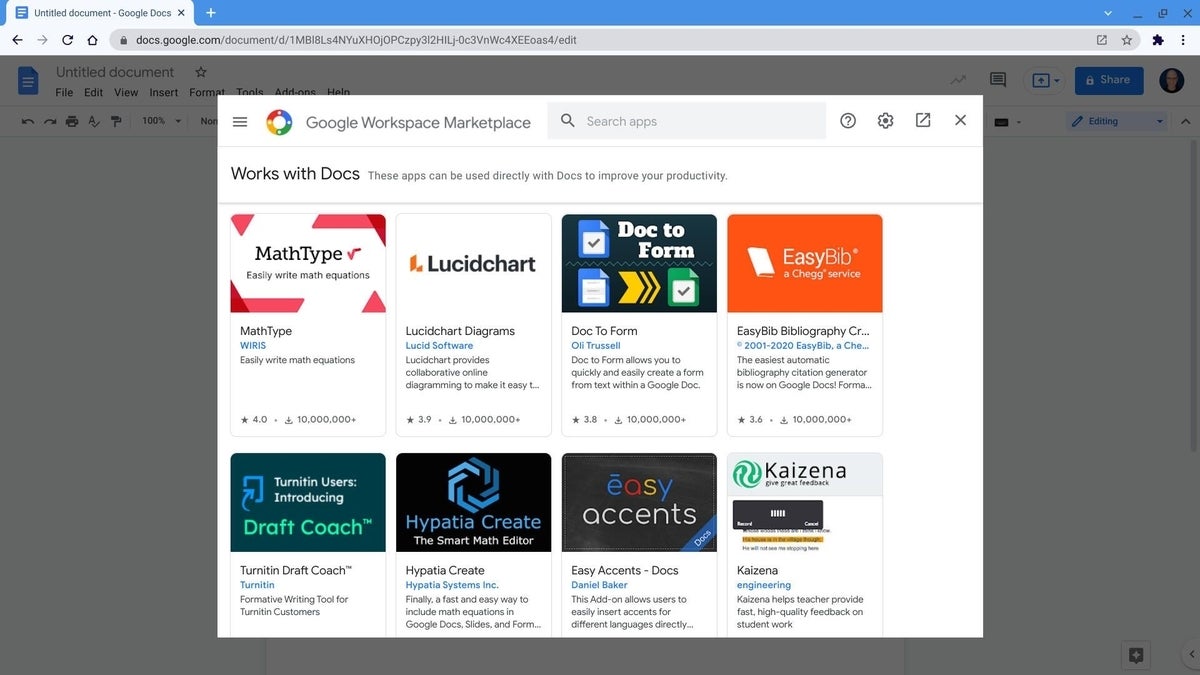
11. Convert your Doc to different formats
Go to File | Download As… and then choose a file format in which to export your Google Doc. As of October 2021, your Doc can be downloaded as .docx, .odt, .rtf, .pdf, .txt, .epub or a compressed .html file.
12. Publish to the web
You also can turn a Google Doc into a published web document, available to anyone with internet access: File | Publish To The Web. This is different from when you use the Share button to create a link, even if you adjust the permissions on that link to ensure your Doc is available to everyone on the web. The Publish option puts your Doc online without any of the Google Docs editing interface, although a “Published using Google Docs” notice does display at the top of the page.
SEE: How to enable .docx creation in the Google Docs app (TechRepublic)
13. Translate to another language
Need your text in another language? Try Tools | Translate Document, then pick a language from the list. You’ll get another Doc with your text in the selected language. For standard, noncritical business communication, the results will likely work well without additional review. When dealing with legal documents, literary or poetic language or sensitive subjects, I recommend you work with a human translator to review results.
14. Display document activity
In an organization, the Activity dashboard helps you learn if (and when) your colleagues have accessed a Doc (Figure E). That information may influence the content you cover when you meet—or prompt you to postpone meeting until people have had time to access it.
Figure E
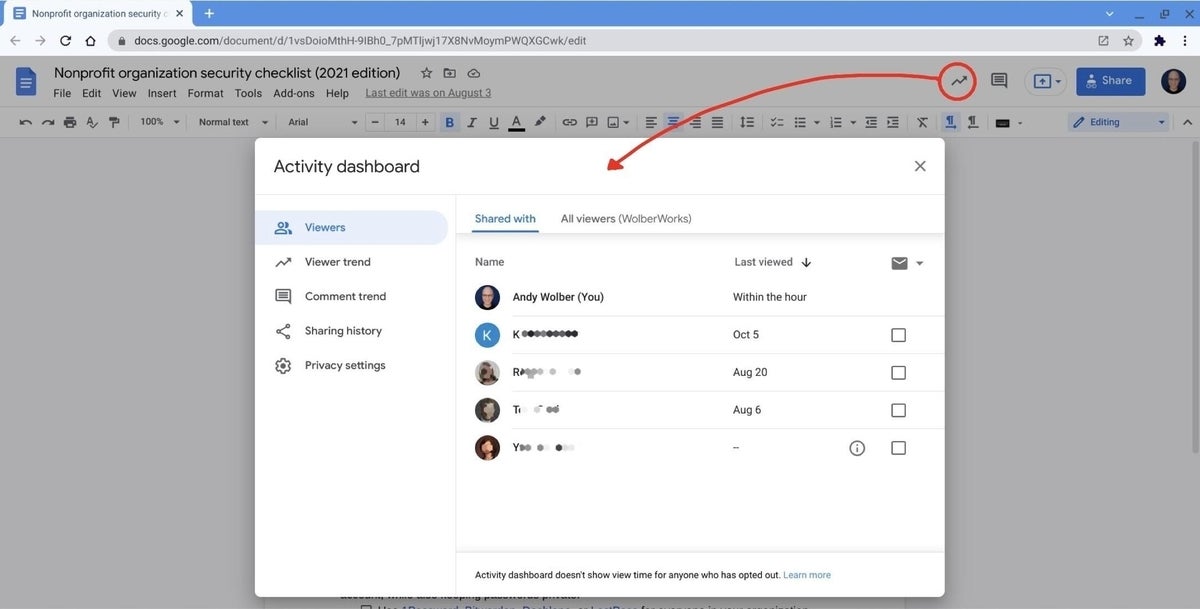
15. Edit anywhere
Finally, while Google Docs delivers the most full-featured experience in a desktop-class browser (i.e., Chrome), the mobile apps for Android and iOS (and iPadOS) make it possible to view, edit and collaborate on Docs from phones and tablets, too. And, whether you work in a browser or mobile device, if you happen to go offline, changes you make can sync the next time you connect to the internet.
What 15 aspects of Google Docs do you value?
Are there key features of Google Docs you use that I’ve missed? What 15 features would you choose to highlight? Let me know your thoughts, either in the comments below or on Twitter (@awolber).
Also see
- 5 Google Docs features you should know (TechRepublic)
- How to add footnotes in Google Docs (TechRepublic)
- How to use the new Google Docs Compare feature (TechRepublic)
- How to use Google Docs Version History (TechRepublic)
- Research: Digital transformation initiatives focus on collaboration (TechRepublic Premium)