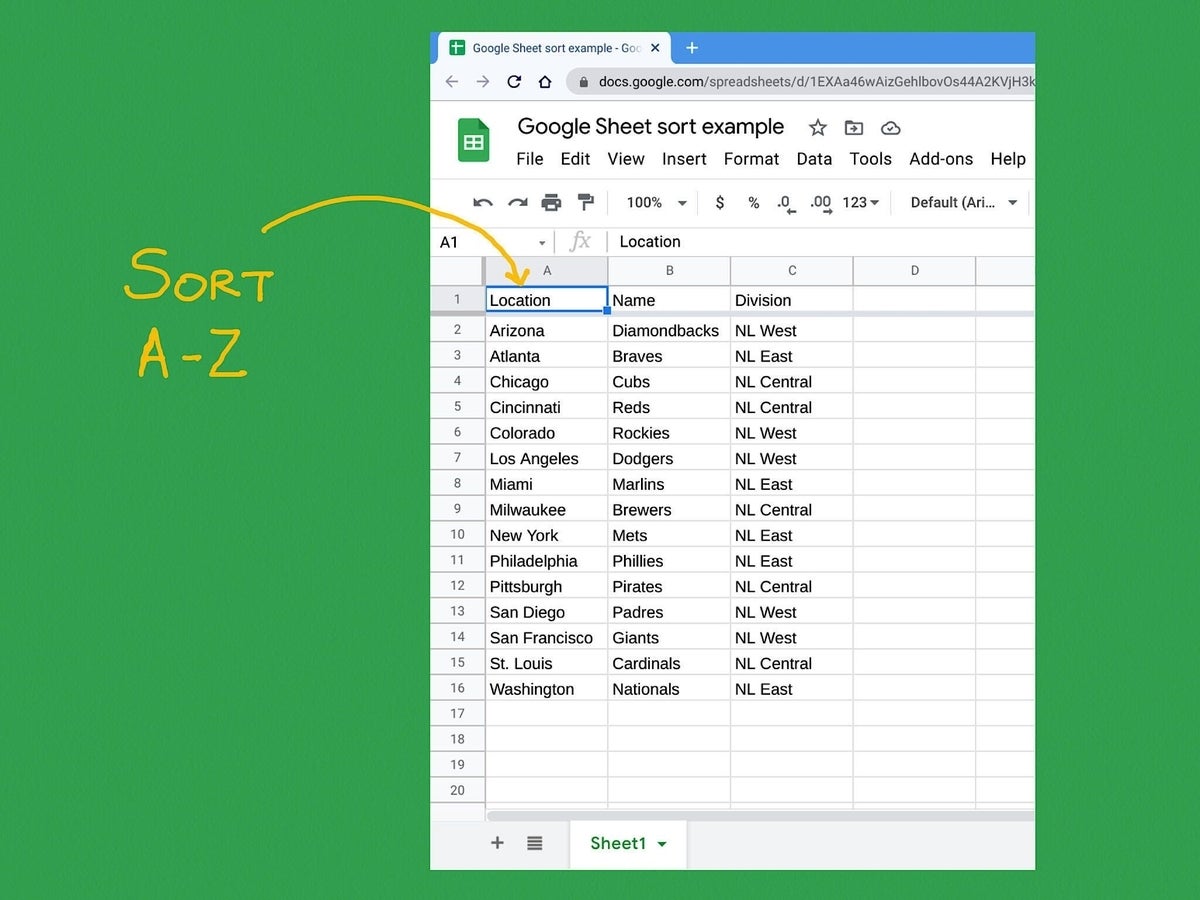
Illustration: Andy Wolber/TechRepublic
Google Sheets often helps people manage lists of people, things and places. An alphabetical sort can not only bring a bit of order to these lists, but also help us recognize patterns, such as inaccurate or duplicated data. Google Sheets on the web offers at least two distinct alphabetical sort options.
The first reorganizes your data alphabetically with a single-column sort, while the second lets you sort first by one column, then another, then another and so on. The latter option helps you organize items when data may be the same in multiple cells, such as when sorting by a country, a state and then a city. The Google Sheets mobile apps also offer single-column sort capabilities.
Follow the instructions below to sort your sheet A-Z or Z-A on the web, Android or iOS.
SEE: Cloud Data Storage Policy (TechRepublic Premium)
How to alphabetize a column
You can sort cells in a Google Sheet in either alphabetical or reverse-alphabetical order. The process works similarly in Google Sheets in a web browser as it does in the Google Sheets mobile apps.
1. Freeze header rows.
Browser: If your Sheet has a header row, you’ll need to freeze the header row(s)–otherwise, the system will sort your header data along with everything else (Figure A). Choose View | Freeze, then select the number of rows you need to freeze. For a single line header, which is common, you would select View | Freeze | 1 row.
Figure A
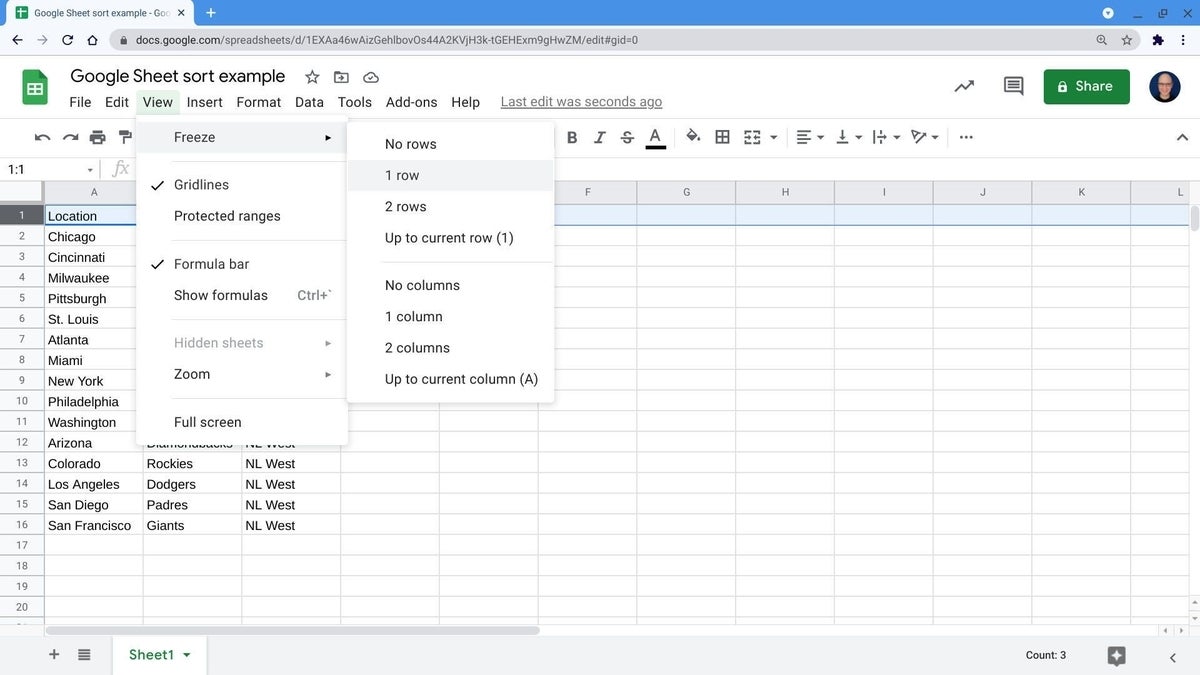
Mobile app: Along the left side of your sheet, tap the row number (e.g., 1, 2, 3, etc.) twice. The first tap selects the row, the second tap brings up a menu. On Android, tap the three-dot More menu, then tap Freeze (Figure B). On iOS, tap the right triangle More Menu, then tap Freeze Row (Figure B).
Figure B
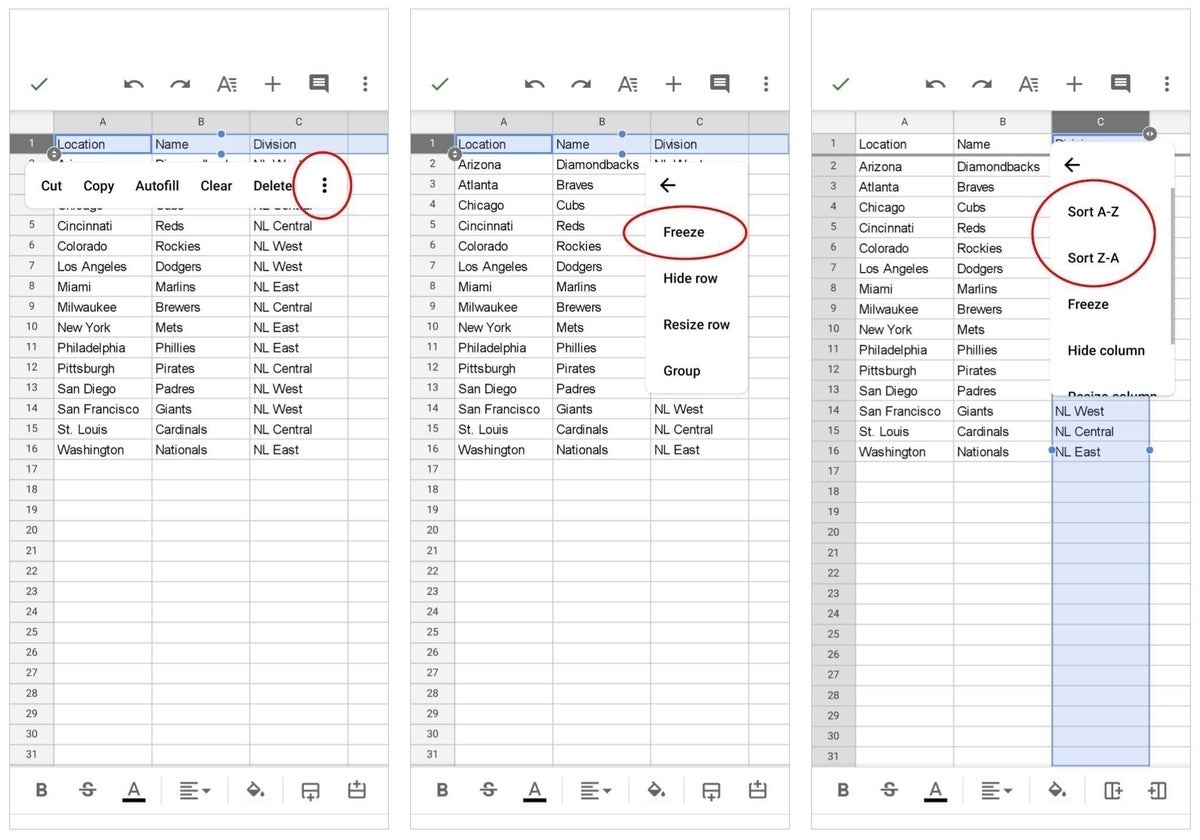
2. Single column sort.
Browser: Select a cell in the column you wish to sort, then select Data followed by the type of sort, either A → Z or Z → A (Figure C). For example, to alphabetize Column C, you would click on any cell in Column C, then choose Data | Sort Sheet By Column C, A → Z. To change the sort type or column, repeat this step.
Figure C
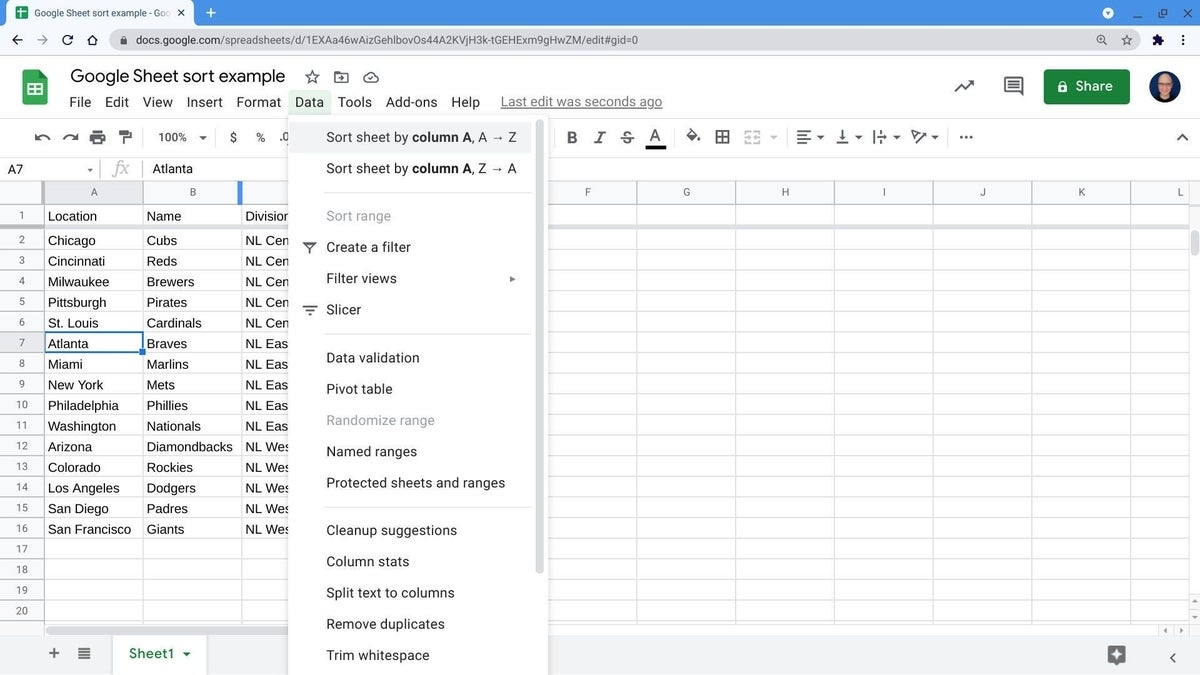
Mobile app: Along the top side of your sheet, tap the column letter (e.g., A, B, C, etc.) slowly twice. The first tap selects the column, the second tap brings up a menu. On Android, tap the three-vertical dot More menu, then tap Sort A-Z or Sort Z-A (Figure D). On iOS, tap the right triangle More menu as many times as needed until the option to tap either Sort A-Z or Sort Z-A is available, then tap your desired sort order (Figure D).
Figure D
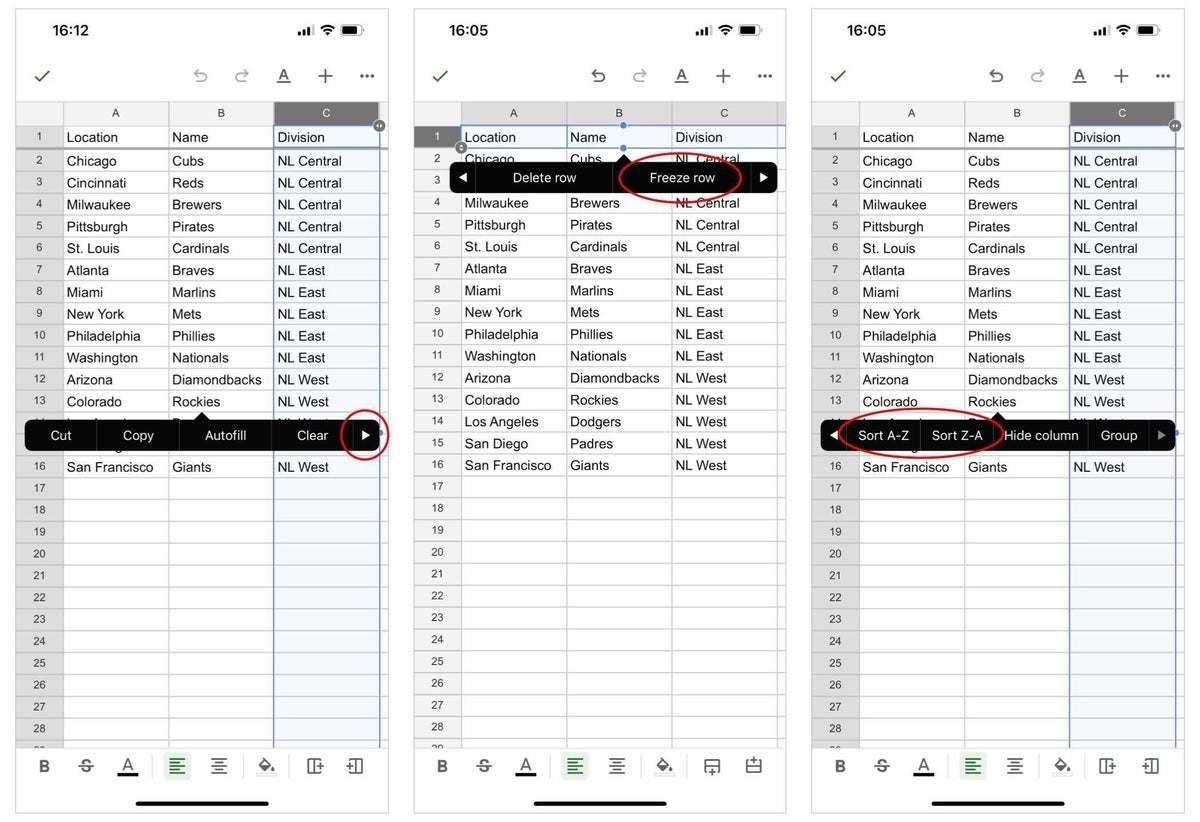
How to alphabetize by more than one column
In a web browser, Google Sheets also offers the option to sort by multiple columns. This is useful when you want to sort first by one column, then another, such as when sorting by last name and then first name, for example.
1. First, make sure to freeze any header rows with the View | Freeze command, as described above.
2. Next, select your entire data range. One way to do this is to select the upper-leftmost cell you want to sort and then drag your cursor to the lower-rightmost cell in the sort range (Figure E). For example, in my spreadsheet, I’ll click on the upper-left cell (A2) and drag the cursor to the lower right cell (C16).
Figure E
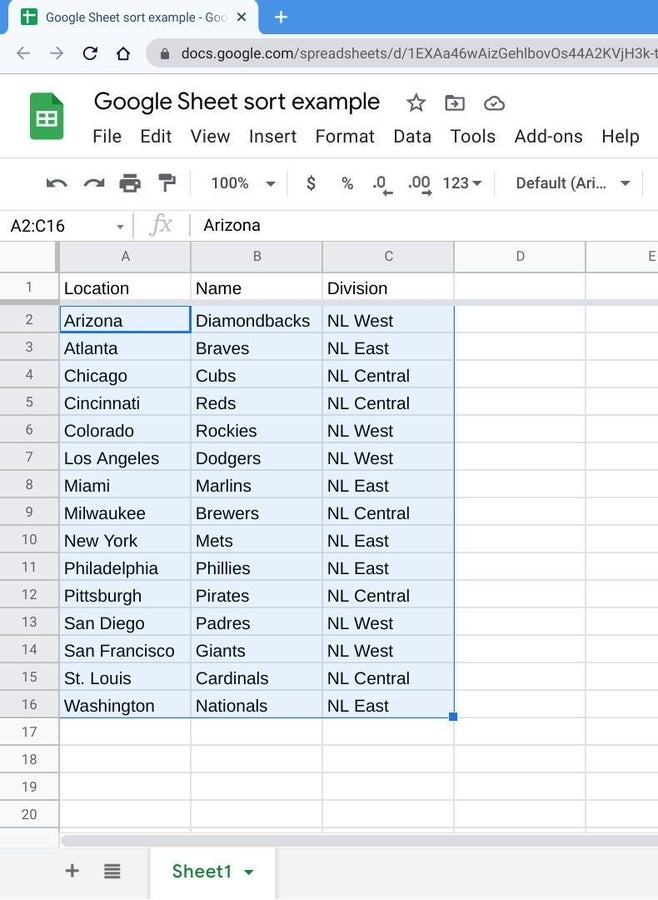
3. Select Data | Sort Range.
4. Choose a column from the displayed drop-down list and select the sort (A → Z or Z → A).
5. Select Add Another Sort Column to add an additional sort level (Figure F). Go to step 4 to specify the sort. Repeat the process for as many sort levels as desired.
Figure F
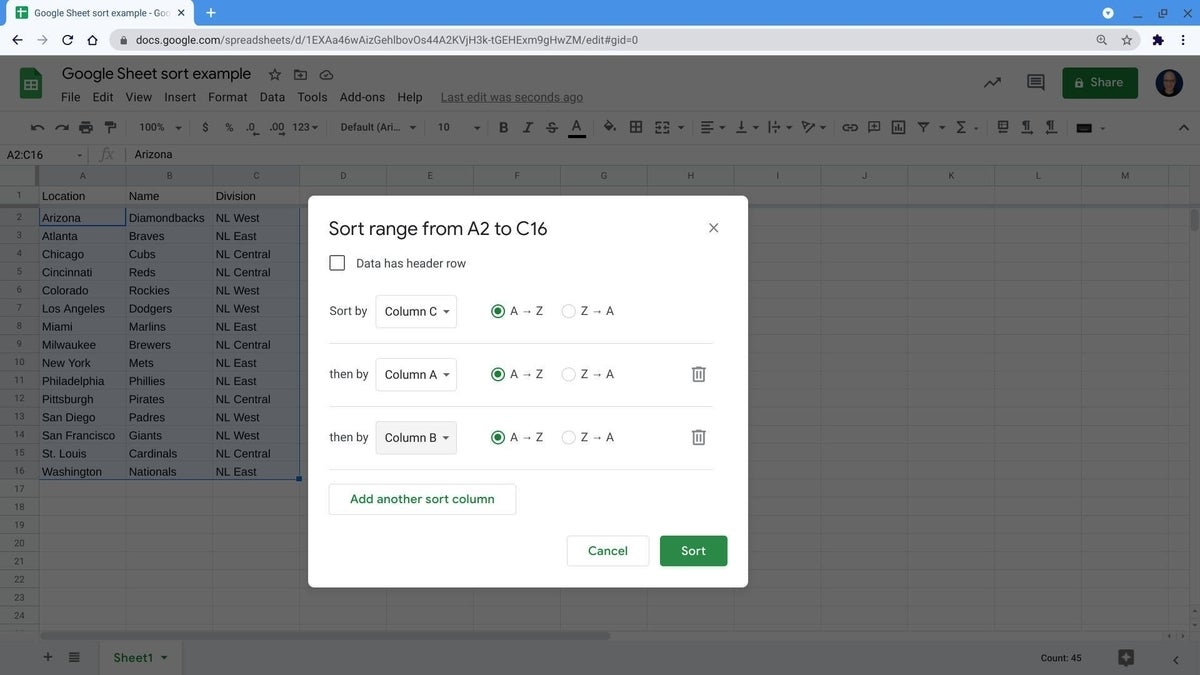
6. When finished, select Sort. The data in your selected range will be alphabetized by the columns and sort order specified.
What’s your experience?
Do you use Google Sheets to sort data alphabetically? If so, do you most often use a single-column or multiple-column sort? In what circumstances do you use a reverse alphabetical sort (Z-A)? Let me know how you use the Google Sheets sort options, either with a comment below or on Twitter (@awolber).