As with any new release, Google spent a good amount of time focusing on security for Android 12. And although it’s not perfect (what platform is?), it gets better with every iteration. One of the new features in Android 12 makes it very easy to check up on your device privacy by way of service access. With a quick glance, you can see what services have been used the most in the past 24 hours. You’ll be apprised of services such as location, camera, microphone, body sensors, calendar, call logs, contacts, files and media, nearby devices, phone and physical activity.
But more importantly, you can easily enable or disable permissions for every app on your device from one convenient location. That feature alone makes the Privacy Dashboard a welcome addition to Android.
SEE: BYOD Approval Form (TechRepublic Premium)
Say, for example, you do not want any apps to have access to location service (although this might not be a great idea for every app, it’s a good example). You’re fairly certain you refused access to this service for all of those newly installed apps, but chances are pretty good you missed something.
That’s when you open the Privacy Dashboard and find out exactly which apps are using that service. When you find an app that does have permissions you don’t want to allow, you can revoke them with a couple of taps.
Let’s see how the Privacy Dashboard is used.
What you’ll need
The only thing you’ll need to use the Privacy Dashboard is a device running Android 12 or newer. That’s it, let’s get to work.
How to access the Privacy Dashboard
Fortunately, you don’t have to install or enable anything, as the Privacy Dashboard is available by default on Android 12. To access the Dashboard, swipe the Notification Shade down twice and tap the Settings gear icon. Once the Settings app opens, go to Privacy | Privacy Dashboard (Figure A).
Figure A
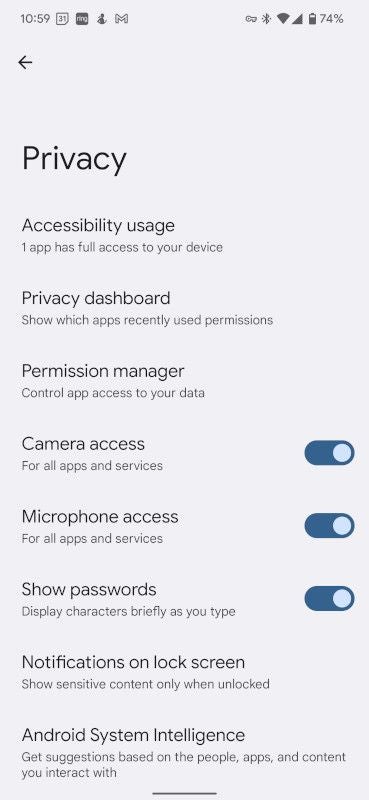
The first thing you’ll see in the Dashboard is a circle graph showing the apps that have accessed services in the past 24 hours (Figure B).
Figure B
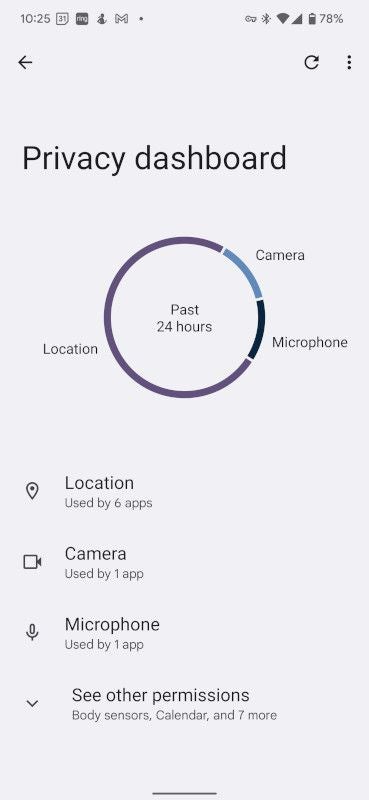
The graph isn’t interactive, so no matter where you touch it, nothing will happen. However, below the graph, you’ll see the services listed that have been recently accessed. If you tap one of those services, you’ll see a listing of all the apps that have used the service and the time they accessed it (Figure C).
Figure C
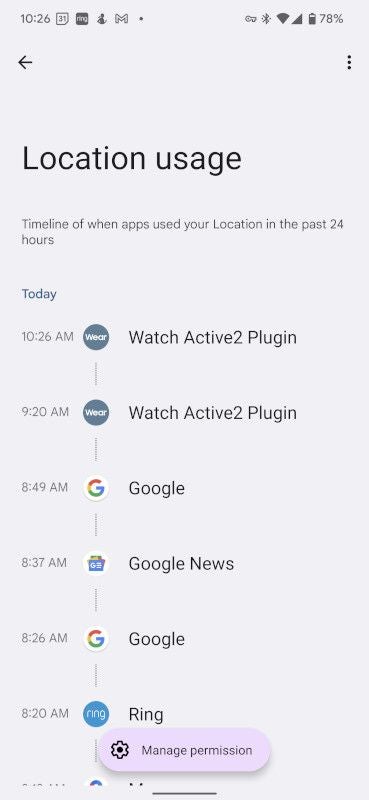
If you see an app that shouldn’t have access to that particular service, tap it to view a listing of all the services that the app has access to (Figure D).
Figure D
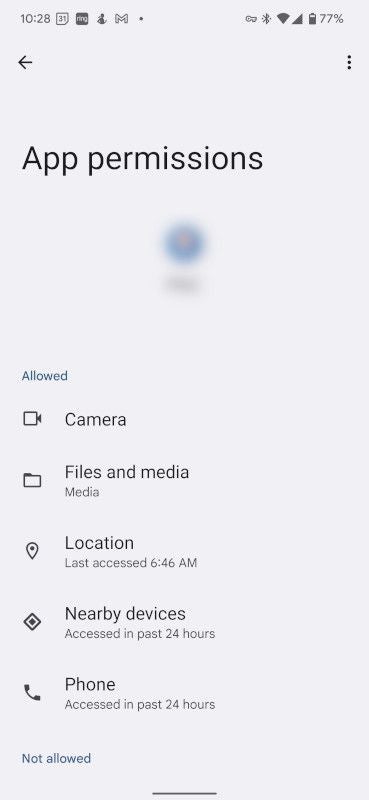
Tap one of the allowed services, and you can then either allow it or disallow it (Figure E).
Figure E

It’s important to keep watch on the apps you’ve revoked privileges from. If you find they fail to perform as expected, you’ll need to go back and re-enable those privileges until the app behaves again.
Another thing of note is that, at the bottom of the service usage window (refer back to figure Figure C), you’ll see a Manage Permissions button. If you tap that you’ll be taken to the permissions manager for that specific service (Figure F).
Figure F
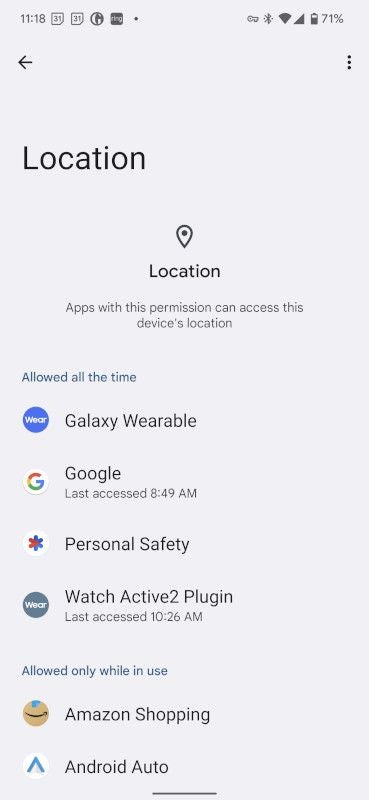
It’s in this location that you can get much more specific with permissions. In the previous permissions window, you are only allowed to either enable or disable permissions. Here (Figure G), however, you can select from:
- Allow all the time
- Allow only while using the app
- Ask every time
- Don’t allow
Figure G
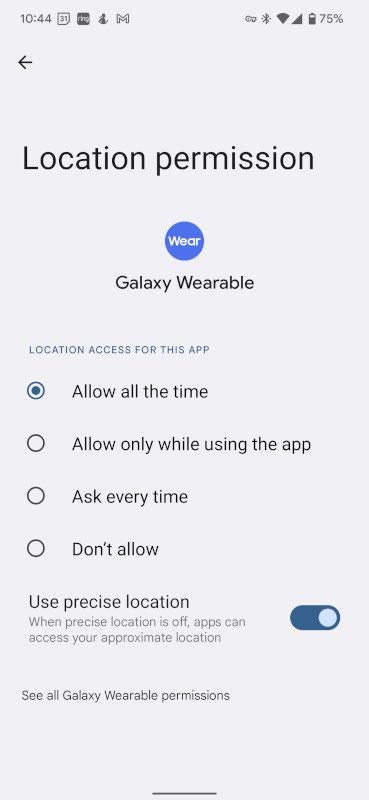
In the end, if you simply need to check on (and revoke) permissions, the Privacy Dashboard is the best place to go. If, however, you prefer to get a bit more detailed on revoking those permissions, make sure to visit the Manage Permissions tool. Either way, Android 12 makes it very simple to control individual app permissions.
Subscribe to TechRepublic’s How To Make Tech Work on YouTube for all the latest tech advice for business pros from Jack Wallen.
