
One of the primary functions of cloud computing services like Microsoft Azure is the creation, deployment, and management of virtual machines. With the right cloud computing tools, an enterprise can create dozens, hundreds, even thousands of virtual machines at will, and then decommission them in an instant when they are no longer useful. It is a powerful business tool that can give your enterprise a competitive edge.
Previously, in How to create a cloud-based virtual network in Microsoft Azure, we showed you how to create a virtual network in Azure. This how-to tutorial shows you how to set up a virtual machine. In Microsoft Azure, creating virtual machines can be accomplished through the Azure Portal or with one of the supported scripting languages, but we will use the Portal for this article for illustrative purposes.
SEE: Spectre and Meltdown: An insider’s guide (Tech Pro Research)
Virtual machines
The first thing to do when creating virtual machines with the Azure Portal is log in to Azure with your administrative credentials. Click the virtual machines link in the left-hand navigation bar to open the screen as shown in Figure A.
Figure A

As you can see, we have not created any virtual machines yet. Click the Add button to start the creation process. Figure B shows you what the form looks like. You will need to designate which plan and what resources will be applied, and then you will be required to fill in specific information regarding your virtual machine, including name, region, size, and what image you will use.
Figure B
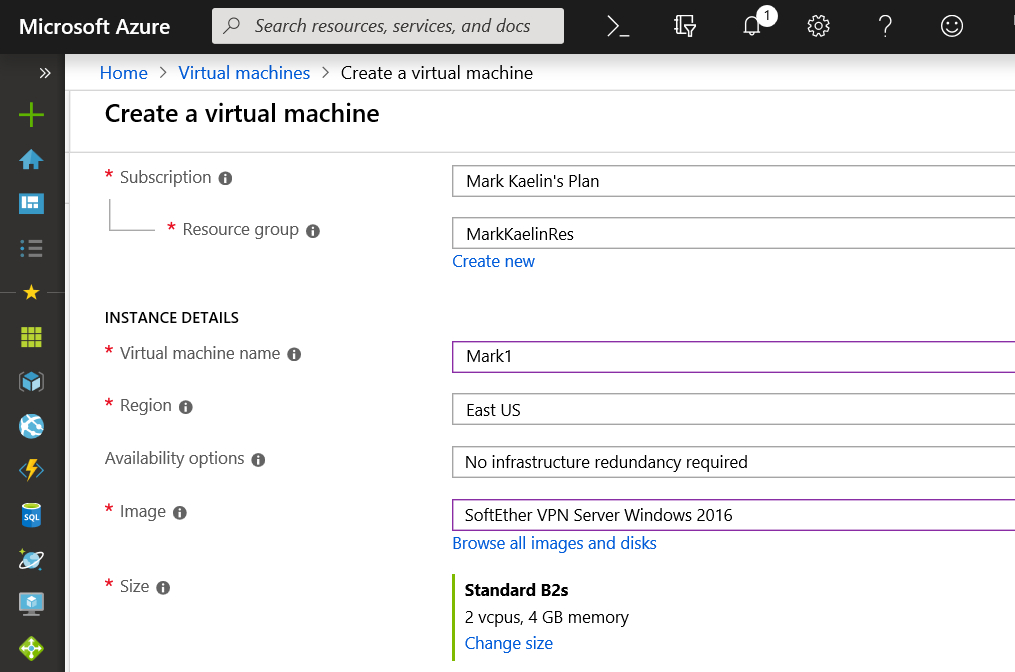
Note: You must provide an administrative login for your new virtual machine, as well. The port section can be left at their default settings. Click the Next: Disks button to continue.
Figure C shows that you several choices regarding what storage you want to mimic for your VM. For most situations, the defaults is fine, but you can make changes here if you like. Click the Next: Networking button to continue.
Figure C
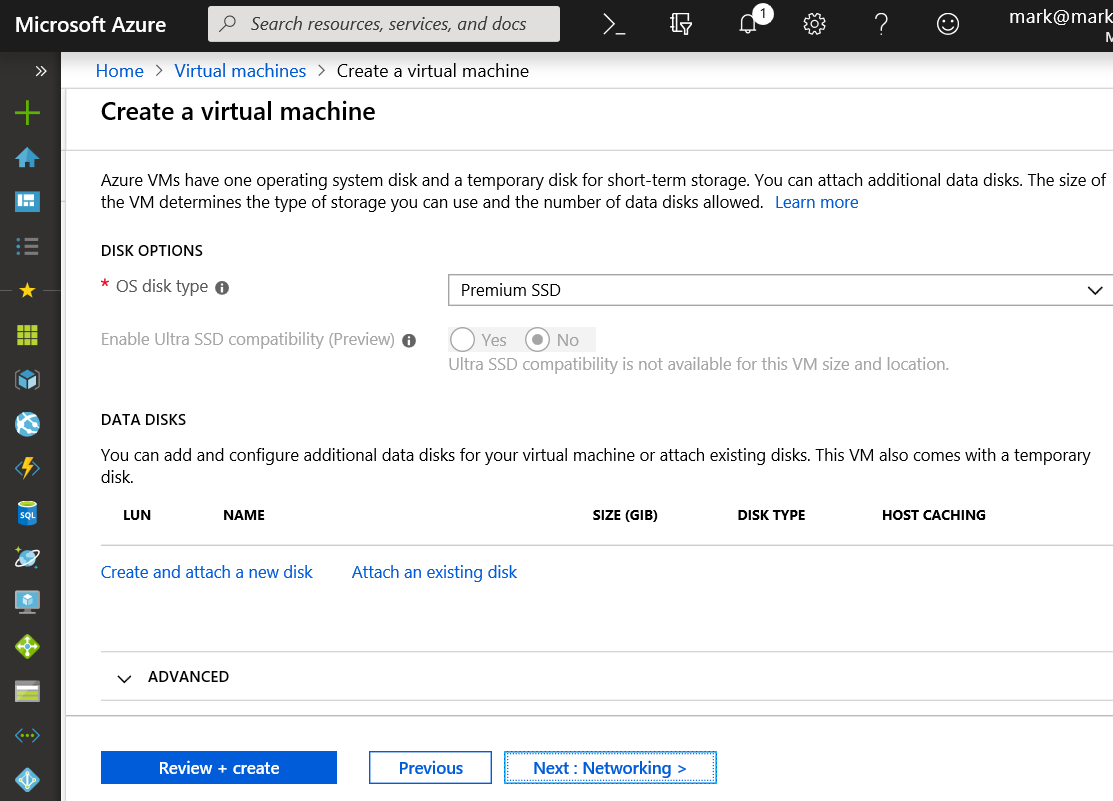
The default settings, as shown in Figure D, should be adequate for most general business purposes. Changes should only be made when you have specific requirements that the defaults do not cover. Click the Next: Management button to continue.
Figure D
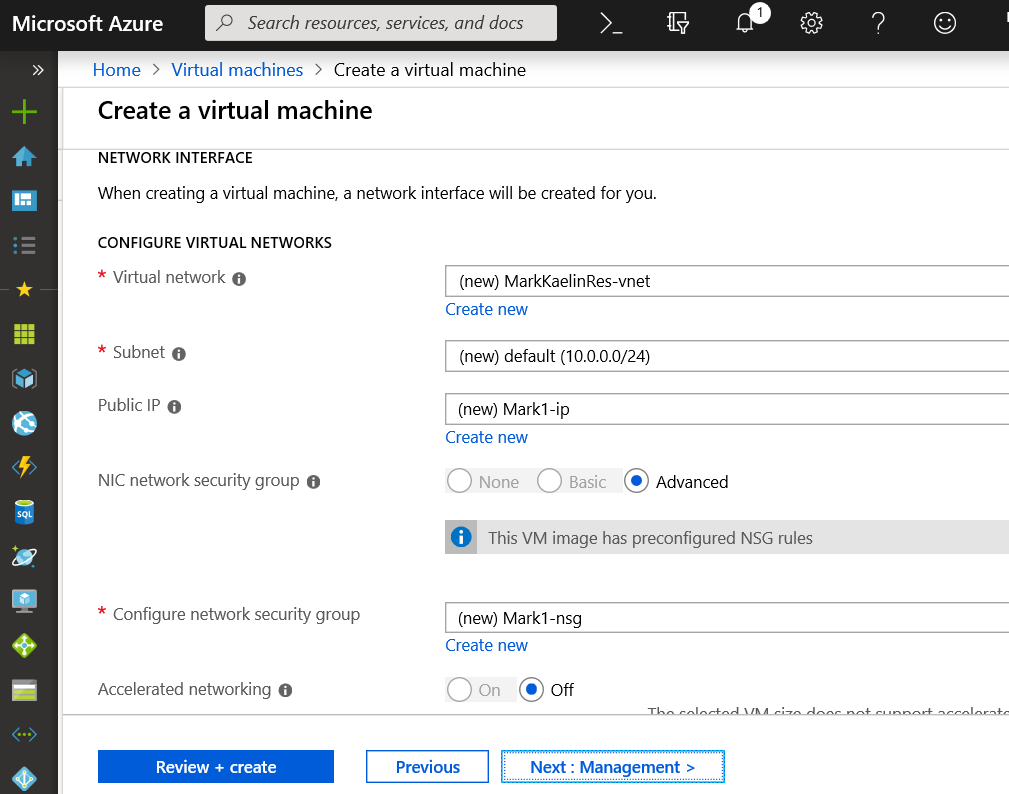
Again, the settings on the Management tab (Figure E) should remain at its defaults unless you have a specific need to change them. Click on the Next: Guest config to continue.
Figure E
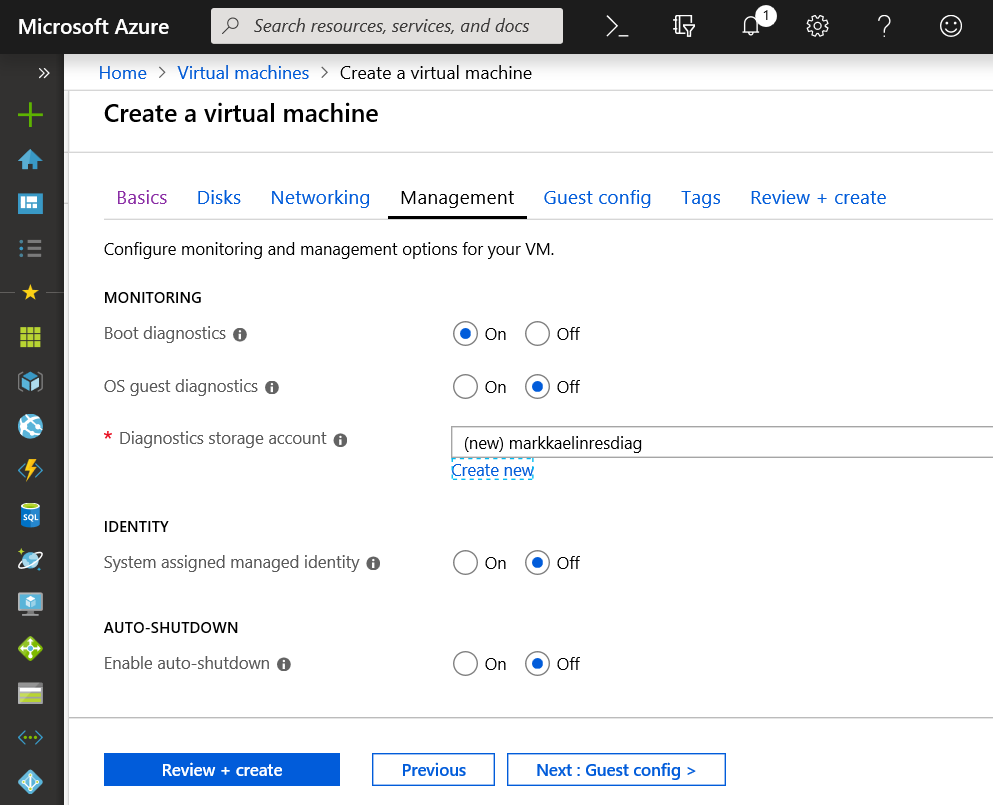
The Guest config tab is where you will add additional extensions, agents, scripts, and applications to your virtual machine. These are advanced features and are beyond this basic tutorial. Click the Next: Tags button to continue.
The Tags configuration tab is where you add names to help you manage, categorize, and track your resources usage for billing purposes. Since we are only building one VM, we don’t need to fill anything out on this page, Click the Next: Review + create button to continue.
As shown in Figure F, the last tab is where you can review the parameters of your virtual machine and note the potential cost of creating and using it. Assuming the virtual machine is configured properly, and the costs are in line, click the Create button. The deployment process may take a few minutes.
Figure F
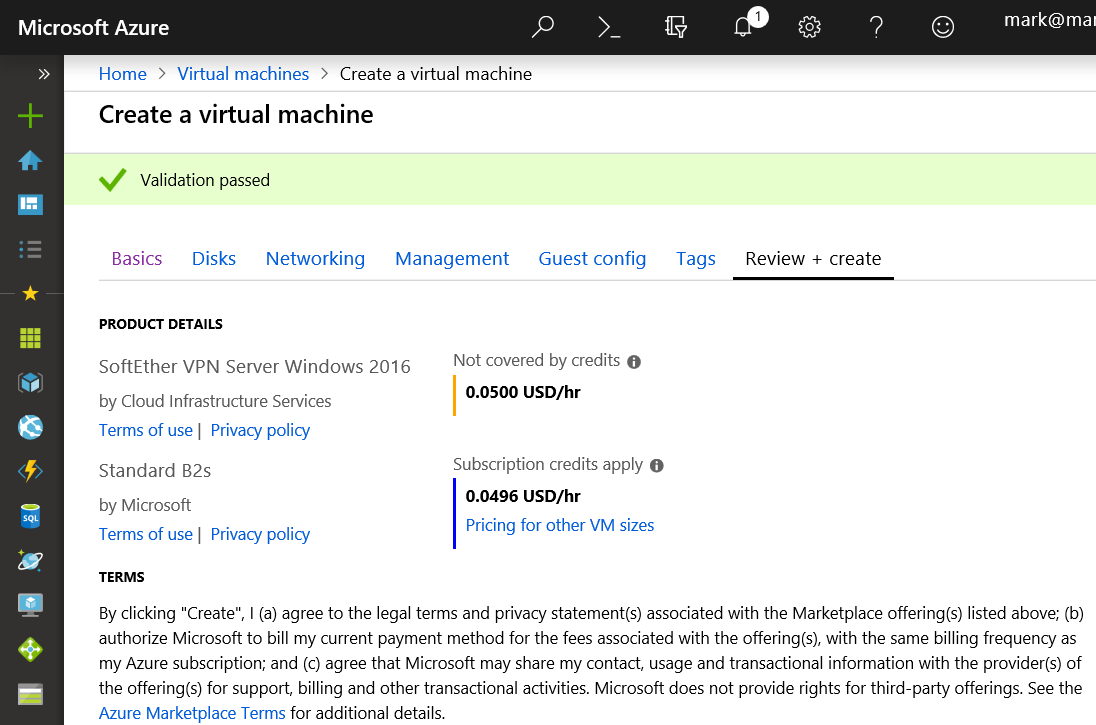
For this example, we are creating a SoftEther VPN Server Windows 2016 virtual machine in Azure. In a future article, we will describe how to configure this server as a private VPN.