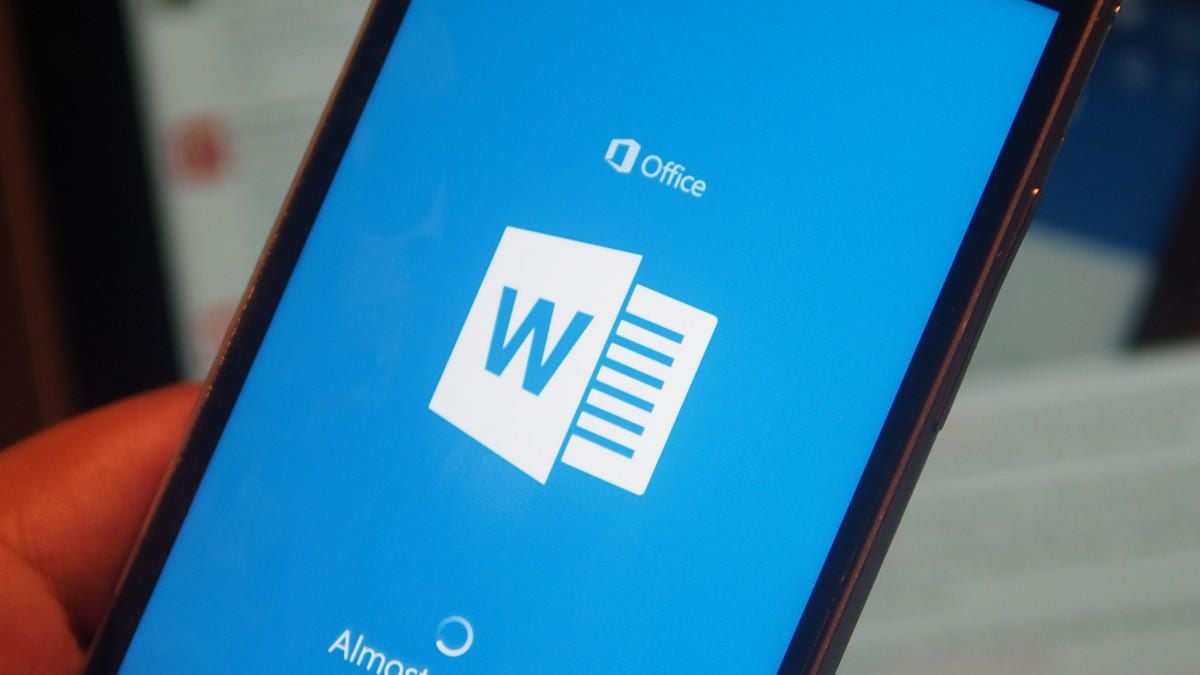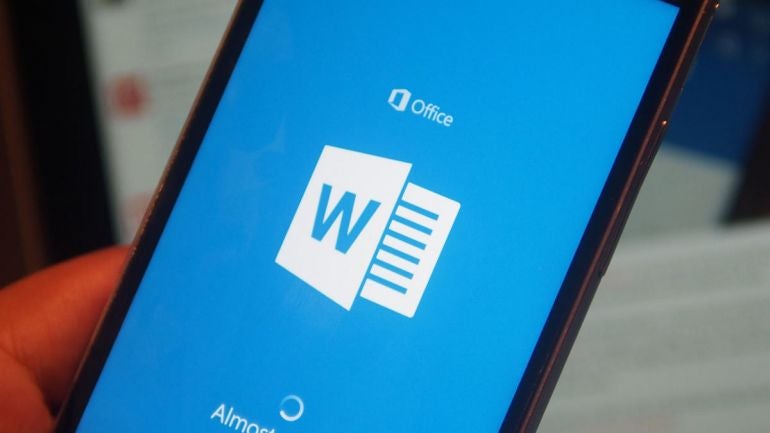
Themes were added to Microsoft Office a long time ago, but they’re underused, in my opinion. By applying a color, font, effects and background style, you can quickly determine the basic formatting used by most of the Microsoft 365 apps. Set those options in one app and the others immediately pick up the changes. Then, whether you’re working in an Excel sheet or a Word document, the color, font and more will be the same. In this article, I’ll show you how to set these themes in PowerPoint, but you can use any of the four apps to do so.
SEE: 83 Excel tips every user should master (TechRepublic)
I’m using Microsoft 365 on a Windows 10 64-bit system. (I recommend that you wait to upgrade to Windows 11 until all the kinks are worked out.) You can’t apply themes in the online versions. There’s no demonstration file because you won’t need one. I inserted a few graphic and text elements into a PowerPoint slide so there’s something to see, but you won’t need the slide to do anything.
What’s a theme?
A theme is a combination of formats that create an entire look for your Microsoft 365 files. It, by virtue of your choices, defines the color, font, background style and effects. A theme is more productive than setting formats manually and it provides consistency across all your files. Consistency might not matter, but productivity should interest us all.
For most organizations, the theme should probably reinforce your brand. For instance, use your logo colors and even fonts, if reasonable. We’ll use one of TechRepublic’s logos to create a theme.
Design and create the theme
Figure A shows a simple logo for TechRepublic. There’s not a lot to work with is there? We have two colors, blue and white, the font is sans serif—they don’t have the small lines that extend beyond the character. This type of font, such as Helvetica, Arial, Geneva and Calibri, is clear and hence easy to read.
Figure A
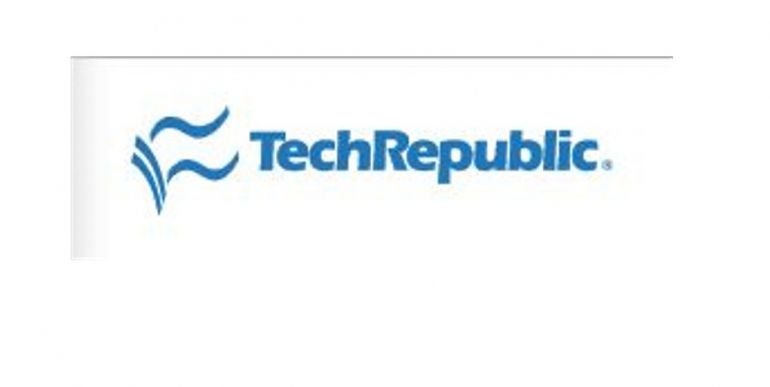
Once you’ve made a few decisions about your theme—such as color and font—make sure the formats are available in the Microsoft 365 apps that you plan to use. Generally, you will find everything available, but not always. For instance, if you download a font, it might not be available in the font options.
Because we have so few design elements with which to work, it’s possible that we don’t need to create a custom theme at all. Let’s take a quick look at the built-in color themes to see if one of them will work. To do so, click the Design tab (I’m working in PowerPoint, but Excel and PowerPoint will offer the same options). Click the More button for the Variants gallery. From the dropdown, choose Colors—but take a minute to look at the other options: Font, Effects and Background Styles. As you can see in Figure B, the selected color theme is Office—that’s the default. This theme doesn’t seem to strongly support the TechRepublic logo.
Figure B
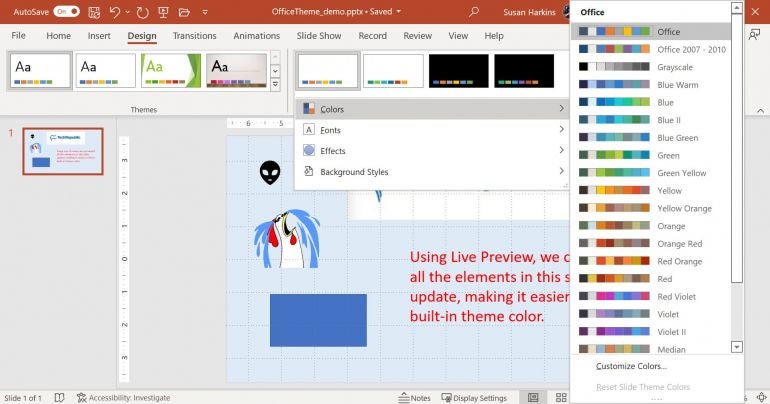
By changing the color in this dropdown, you change the colors available for the fill and text options. The new palette will display the main colors and the various available shades. Hover over the theme thumbs and watch any slide elements update using Preview. There are only two items in the demonstration slide that Live Preview updates: the shape and the background. The other elements don’t change color with the theme.
The only palette that seems close is Blue Warm, but white isn’t available, and we need white. So, let’s create a custom palette. To do so, choose Customize Colors from the Variants Colors dropdown. Now you can really take control. Because we’re going to work with white and a variety of blue shades, our work is easy. Figure C shows my changes. Feel free to make whatever changes you like, but if they don’t match mine, the colors in the figure won’t match yours. Truthfully, you don’t even have to change the colors—knowing that you can is what’s important. When you’re done, give the custom palette a name and click Save. Then, reopen the Variants Colors dropdown again and you’ll use your custom palette at the top of the gallery!
Figure C
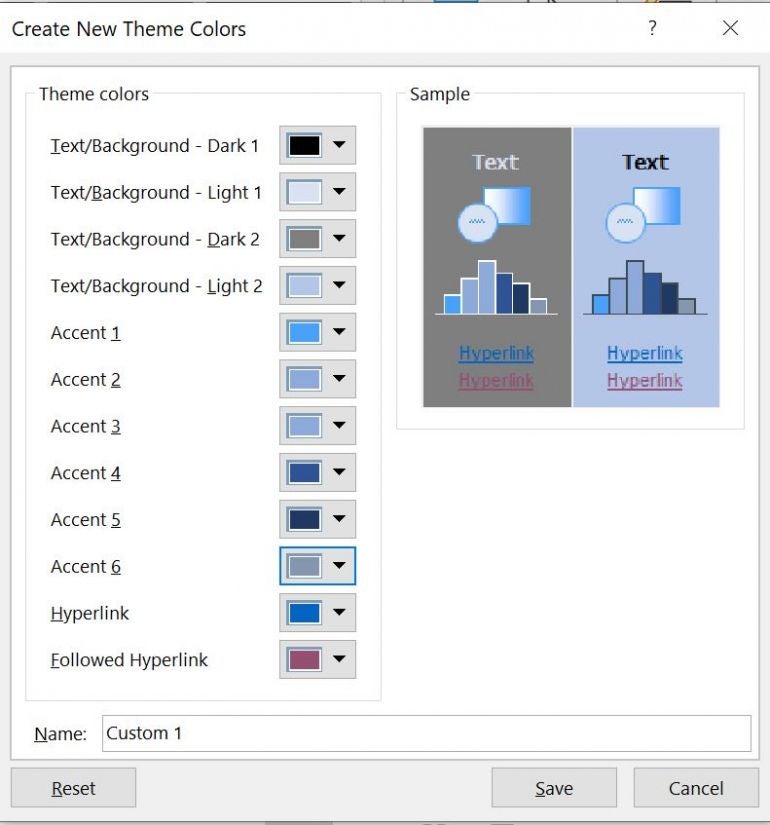
If you’re working in Word, use the Design tab and then Colors option in the Document Formatting group. In Excel, click Page Layout and then Colors in the Themes group. Both will automatically display the custom color palette you created in PowerPoint (or whichever app you used).
You might be wondering about the color items. The Text/Background items are flexible; even though the options specify dark and light, you can choose whatever shades you prefer. However, I recommend following the option suggestions because if you go too dark or too light, you won’t be happy with the results.
Accent colors are the main colors you’ll see as you add elements because the theme automatically defaults to your custom palette. I didn’t change the hyperlink or followed colors because those are universally understood. Changing those two might cause confusion.
As I mentioned, the custom palette will be available now across the Microsoft 365 apps. In this way, Word, Excel and even PowerPoint will offer the same custom color theme. Used consistently, your documents will all reflect the same branding, although in this sense, I do use the term lightly. You can even quickly change from one custom theme to another if you have more than one brand or logo to support. You’ll also avoid that annoying behavior when you copy content from one app to another. The formats often change and that’s because you’re not using the same color theme throughout the suite of apps.
To add a font theme, choose Fonts from the Variants dropdown. What’s true for the color theme is true for the font theme. In addition, you’ll set up background styles the same way. I don’t recommend using Effects unless you have a specific need to. When you do, apply them as sparingly as possible. The gist is to know that you can set the colors, fonts, and background style themes for Word, Excel, PowerPoint, and even Outlook so that your files all share the same colors, fonts and background style formats.