There are times when Secure Shell isn’t a good enough means of remote administration. Say, for example, you have a machine be it yours or a clients, and you need to be able to remotely work on the desktop. To that end you can employ a service, or you can always set up remote screen sharing. This is not only a great way to remotely administer a desktop machine, it’s also one method of instructing a user on their desktop. You know those clients, the ones who simply cannot grasp a concept through words and needs visual cues to understand what’s going on. Or, maybe you simply need to remote into your desktop to take care of a particular task.
Regardless of why, how do you pull this off? In Ubuntu 18.04 the task has become remarkably simple. I want to walk you through the process of setting this up and then connecting to that desktop via the Remmina remote desktop client.
What you’ll need
If you have Ubuntu 18.04 up and running, you should be good to go. However, if you’re hoping to remote into that machine from outside of your LAN, you’ll need to make sure to get port forwarding setup on your network hardware. Otherwise, you’ll never make it in. This configuration will be dictated by your network/security solution, and is beyond the scope of this how-to.
You’ll also need the Remmina client installed on another machine. Although you can use just about any remote desktop client, I prefer Remmina.
Finally, you’ll need to know the IP address of your remote desktop machine.
With that said, let’s set this up.
Enabling remote desktop sharing
Open up the Settings window. In that window, click on the Sharing button (Figure A).
Figure A
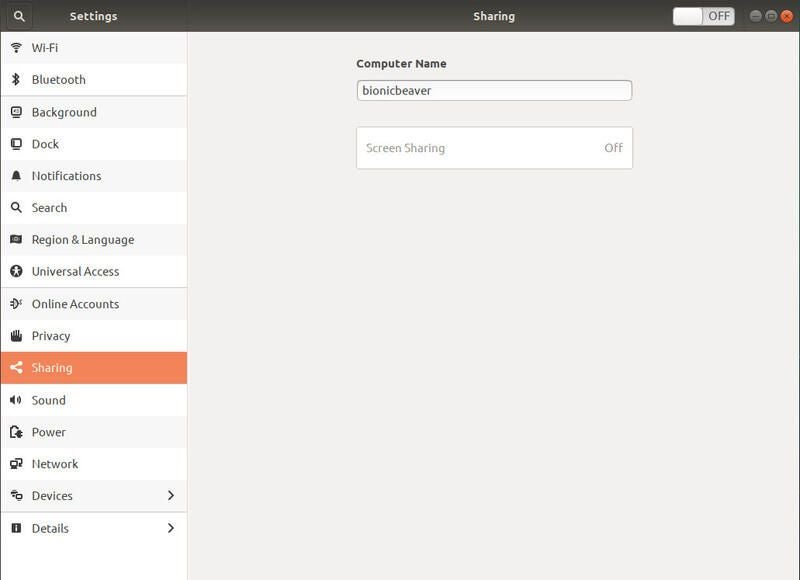
As you can see, by default, Screen Sharing is disabled. To enable this feature, click the ON/OFF slider at the top right corner of the window until it is in the ON position. Now click the newly-enabled Screen Sharing button. In the resulting popup (Figure B), you can not only enable screen sharing, but configure security for that connection.
Figure B
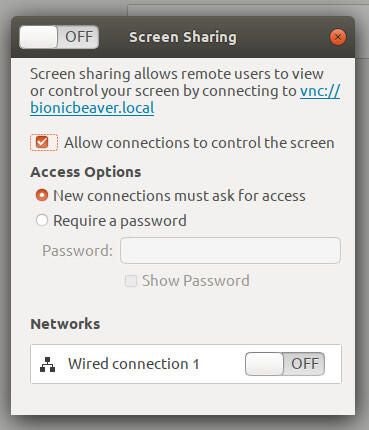
Next you must turn on screen sharing by clicking the ON/OFF slider, in the top left of the popup, to the ON position. Once you’ve taken care of that, you can enable the options for New connections must ask for access or Require a password. If you know someone will be seated at that desktop when you need access, I highly recommend you enable New connections must ask for access. If you’re not sure if anyone will be at the desktop, enable the password option. You can only select one of these options, either ask for access or password.
If you have both Wired and Wireless networks configured on your machine, you can enable/disable either. If possible, enable only Wired connections for desktop sharing for security and speed purposes.
That’s all for the configuration.
Connecting to the remote desktop
Open up the Remmina desktop client or whatever client you happen to be using. Select VNC from the drop-down and enter the IP address for the remote desktop machine (Figure C). Hit Enter on your keyboard and the connection will be made. If you’ve configured the connection to require a password, you’ll be prompted to enter it. If you’ve configured the connection to ask for access, a notification will popup on the remote machine, asking the user to allow the connection.
Figure C
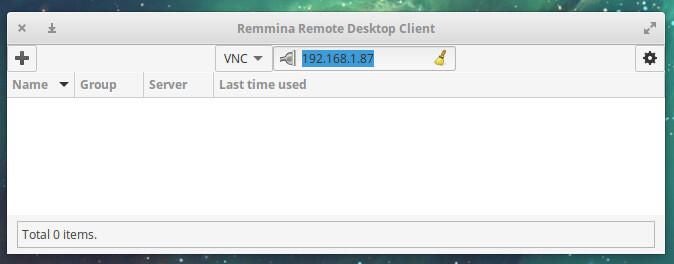
Your connection will be made and you can start working on that remote desktop.
A word of warning
Congratulations, that’s all there is to setting this up. I will make this word of warning: If you don’t use Desktop Sharing on a regular basis, I’d recommend you disable it when it’s not needed. If you leave desktop sharing open for business 24/7, you leave that desktop vulnerable to attacks. So when you’re done with the remote desktop sharing, have a user at that desktop, disable the feature. When you need it again, have someone enable it.