
Security is one of the most important elements of mobile computing. We do everything possible to ensure our mobile life is safe–we lock our screen with a password; we don’t use unsecured wireless connections; and we don’t install apps from third-party sources.
We are safe.
Or are we?
We send out messages with sensitive information; we use weak passwords; and we save company data in standard folders on our mobile devices. All of this could lead to data theft.
Why chance it when there are plenty of apps available on the Google Play Store to help prevent such an event from occurring? One such app, SSE Universal Encryption, can help you on multiple fronts. With this free app (no ads) you get a text encryptor, a password vault, and a file/directory encryptor. The developers of SSE Universal Encryption also offer a Pro version (in-app purchase) that includes stronger encryption algorithms and multi-file select. The Pro version will set you back $4.99.
I’ll show you how to use SSE Universal Encryption to encrypt and decrypt a folder. But first, let’s install the app.
SEE: Android Security Bulletin December 2016: What you need to know (TechRepublic)
Installing SSE Universal Encryption
- Open the Google Play Store on your Android device.
- Search for SSE Universal Encryption.
- Locate and tap the entry by Paranoia Works.
- Tap Install.
- Tap Accept (if applicable).
- Allow the installation to complete.
Once installed, you’ll find the launcher for SSE Universal Encryption on your home screen, or in your App Drawer, or in both places. Tap the launcher, and you’re ready to go.
Encrypting a folder
An important note about how SSE Universal Encryption works with the encryption/decryption of files and folders: When you encrypt a folder, it creates an encrypted file of that folder with an .enc extension; the original folder remains behind, unencrypted, for anyone to view. You can delete the original folder and then use the encrypted file when needed. It’s not the most efficient method, but it does work.
To encrypt a folder, follow these steps.
- Open SSE Universal Encryption.
- From the main window, tap File/Dir Encryption.
- Navigate to the folder or file you want to encrypt.
- Tap the folder or file icon to select it.
- Tap the Encrypt Dir button (Figure A).
- When prompted enter and verify an encryption password.
- Tap OK to encrypt.
Figure A
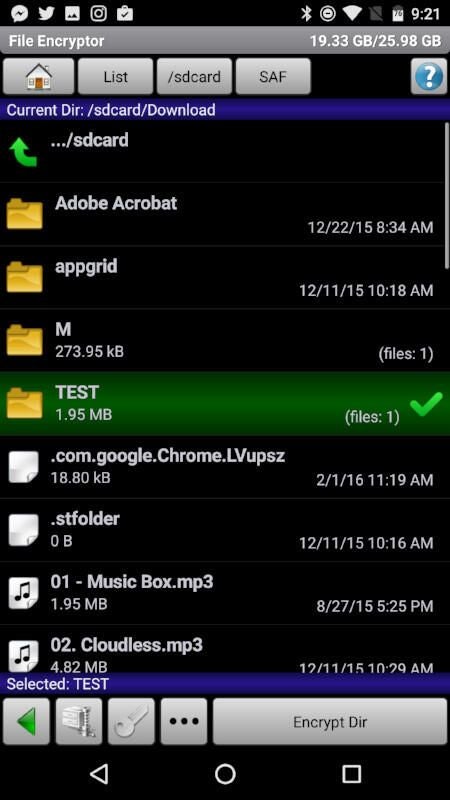
When prompted, tap OK to dismiss the results window of the process.
Your original folder remains–anyone can still view that folder, so you should probably delete it. To do that, select the unencrypted folder and then tap the More button at the bottom of the window (three horizontal dots). From the popup, tap Wipe Folder (Figure B). Tapping Wipe (as opposed to Delete) writes data over the folder or file before it is deleted so it’s more secure. After tapping Wipe, tap Yes when prompted, and the folder will be wiped.
Figure B
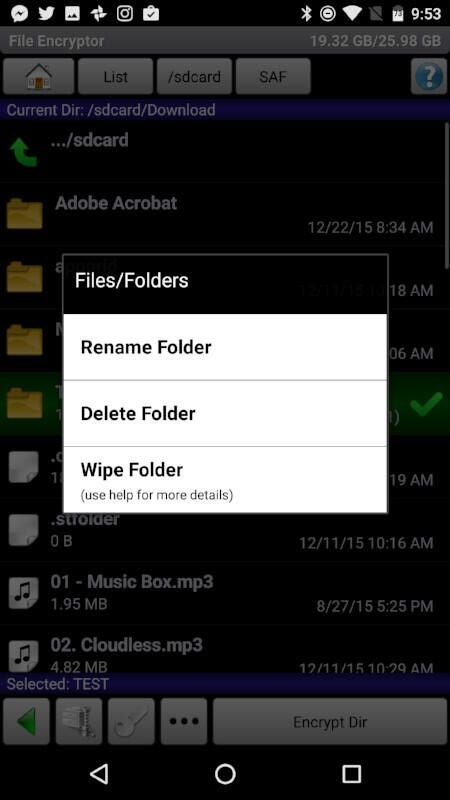
Decrypting a folder or a file
To decrypt that folder, follow these steps.
- Open SSE Universal Encryption.
- Tap File/Dir Encryptor.
- Locate the encrypted file (with the .enc extension).
- Tap the lock icon to select the file.
- Tap the Decrypt File button.
- Type the password used to encrypt the folder/file.
- Tap OK.
Your folder or file has returned to its original, usable state.
Auto wiping
There’s one option tucked away within the SSE Universal Encryption settings that will make this process slightly easier. If you open the app and tap the Settings button from the main window (Figure C), you can tap to enable Wipe Source After Encryption (this option is disabled by default). Then, tap Save Changes, and you’re good to go.
Figure C
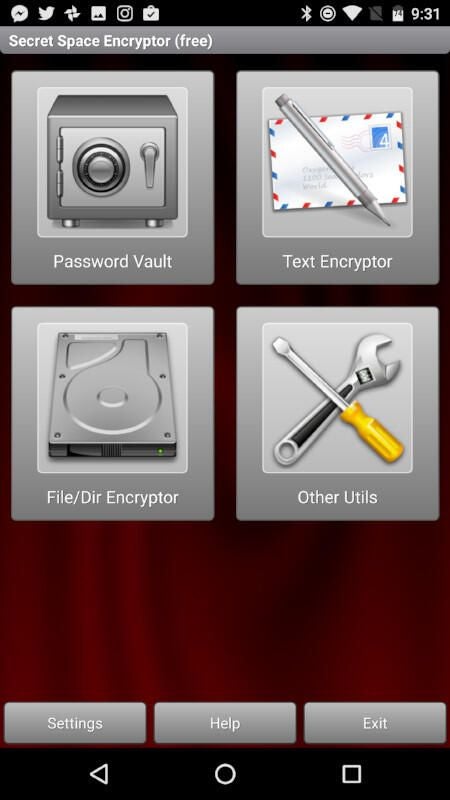
When you enable the feature (Figure D), your source will be automatically deleted upon encryption.
Figure D
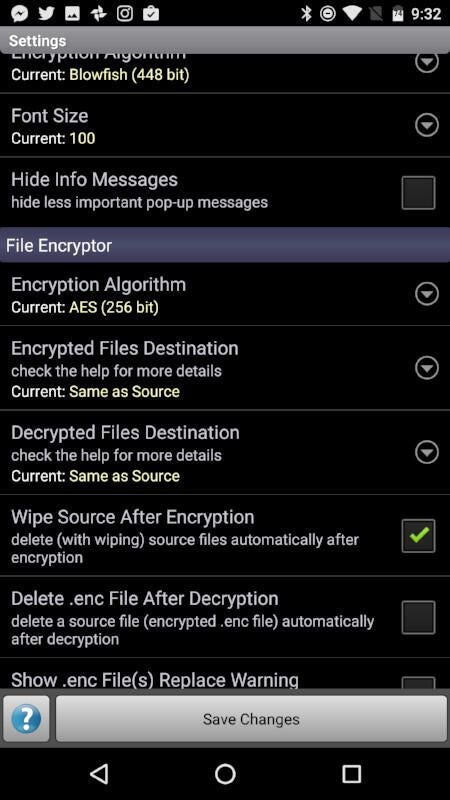
If you want to streamline the SSE encryption process, this is your best bet. If you’re overly concerned about losing data, don’t bother enabling this feature; however, I have tested the feature, and it works exactly as expected.
Check out the app’s other features
SSE Universal Encryption contains other features that make it a must-have for users looking to keep their data protected. If the folder/file encryption isn’t enough to sway you, the password vault and the text encryption should be.
The only downside to SSE Universal Encryption is that it has an outdated interface. What you get for putting up with the old-school UI is solid protection for your text, files, and folders.
