
Image: rafapress/Shutterstock
Android has become very good at managing memory. It’s a rare instance I find that an app goes rogue and gobbles up so much memory that a device starts to function improperly. That doesn’t mean, however, it never happens. I’ve experienced it a few times in the past. The biggest indicator was a phone getting hot and the UI being irresponsive. When that happens, the only recourse was to restart the device. Usually, that’ll resolve the problem. However, you might have an app installed that includes memory issues.
But how do you figure out which app it is?
Let me show you.
SEE: Electronic communication policy (TechRepublic Premium)
What you’ll need
The only thing you’ll need to make this work is an Android device. That’s it. Let’s look into those apps.
How to enable Developer options
To find out which apps are using your memory, you must first enable the Developer options. To do that, open the Settings app and then tap About Phone. Scroll to the bottom of that window and then tap Build number 7 times. After the seventh tap, you’ll be informed that the Developer options has been enabled.
With Developer options enabled, you’re ready to check how your apps are using your memory.
How to check what apps are using memory
Go back to Settings and tap System. Near the bottom of this screen, you should see Developer options (Figure A).
Figure A
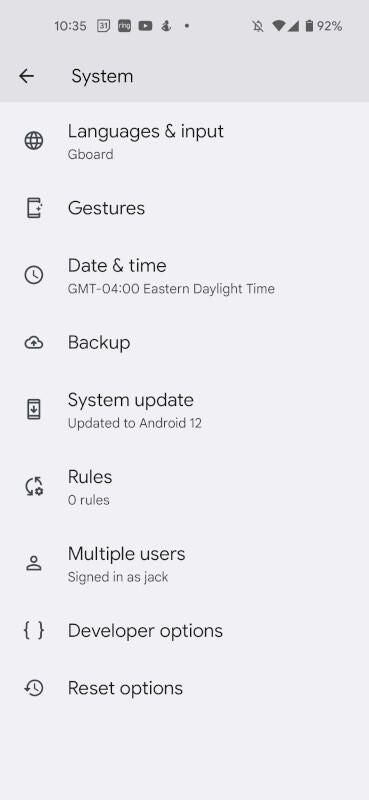
Tap Developer options and then tap Memory. In the resulting screen (Figure B), you’ll see a list of the average memory used by the device in the past three hours (you can adjust the time frame, by tapping the time drop-down at the top).
Figure B
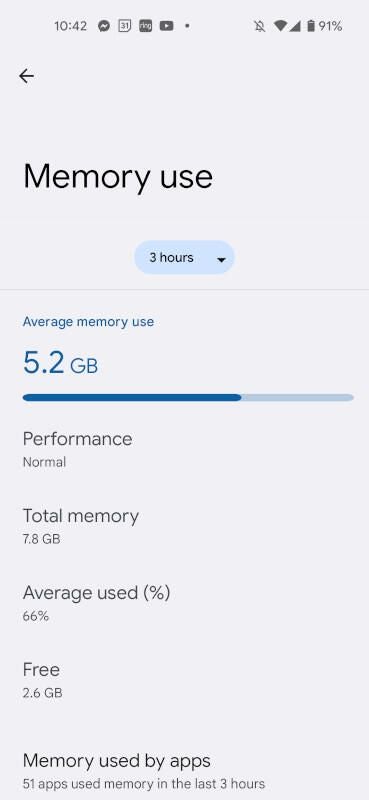
At the bottom of that window, you’ll see Memory used by apps. Tap that entry to reveal a listing of every app, including Android OS (Figure C).
Figure C
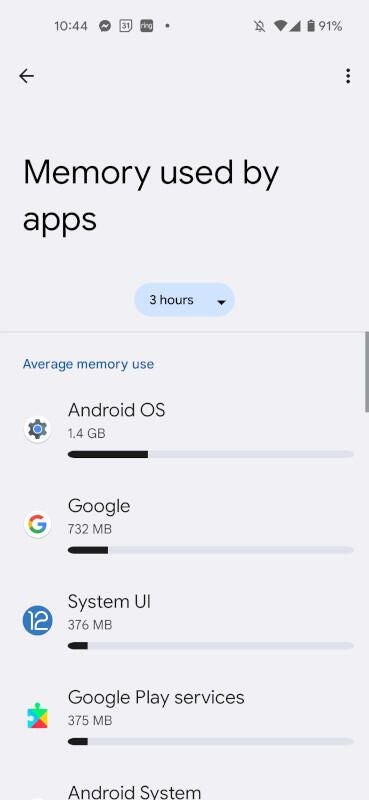
If you tap an entry, you can see the frequency of use, the maximum amount of memory it’s used, how much Z-Ram it’s used, and (in cases like Google), you’ll see other listings, such as Search, Interactor, Privileged_process() and Train (Figure D).
Figure D
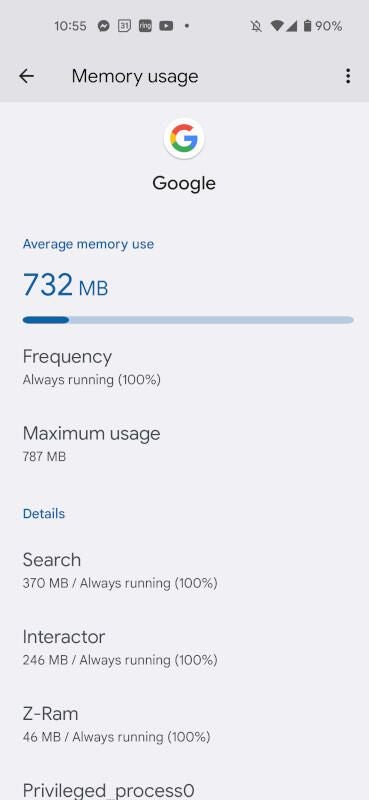
What can you do with this information?
The truth is, you can’t actually take action from within the Memory usage page. This is just where you can track down those apps that might be over-using memory. Should you find there’s an app causing memory issues (especially one that frequently has this problem), your best course of action is to uninstall the app in question.
With that information in hand, you might also contact the developer of the app so they might resolve the issue. If this is an app you really want on your device, you’d be doing yourself and the developer a favor.
And that’s all there is to tracking down which apps are using (or abusing) memory on your Android device. Even if you don’t need this handy feature immediately, at some point you might and you’ll be glad you know how to enable and use it.
Subscribe to TechRepublic’s How To Make Tech Work on YouTube for all the latest tech advice for business pros from Jack Wallen.