
As any IT pro manning a help desk can tell you, every computer user in a typical business setting interacts with their machine in different and unique ways when compared with every other user. People are just built that way, even when dealing with a computing device with a common interface.
Microsoft Windows 10 attempts to compensate for this diversity of interaction by providing as many alternative ways to perform the same task as is reasonably possible. Depending on how you interact with Windows 10, you may have never noticed a few buttons or features in the operating system that some other user could not do their job without.
One of those buttons you may not know about is the Show Desktop button. If you have dozens of shortcuts on your desktop, you likely use that button all the time, however, if you are a Taskbar user, you may not even know it exists. This how-to tutorial shows you how to find, use, and modify the Windows 10 Show Desktop button.
SEE: System update policy template download (Tech Pro Research)
Show the desktop
The Show Desktop button on a typical Windows 10 Desktop is in an odd position. So much so, that many users may not know it is there. Drag your mouse all the way down to the very bottom right corner of the Taskbar–all the way to end (Figure A).
Figure A
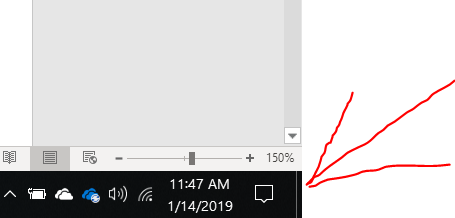
The button is just a thin sliver, and unless it is configured for it, hovering over the button may not be acknowledged by Windows 10 at all. Click the button and all of the currently open application windows will close to give you access to your Desktop. Click it again to re-open the application windows.
Configuration option
There is one option associated with the Show Desktop button. You can configure the button to peek at your Desktop when you hover the mouse over it. This may be useful if you have some key information on your Desktop that you want to peek at periodically.
There are two ways to accomplish this reconfiguration of the Show Desktop button. For the first, click or tap the Start Menu button on the bottom left-hand side of the Taskbar, click the Settings icon, and then click the Personalize tab. Click the Taskbar link in the left-hand navigation bar to reveal Figure B.
Figure B
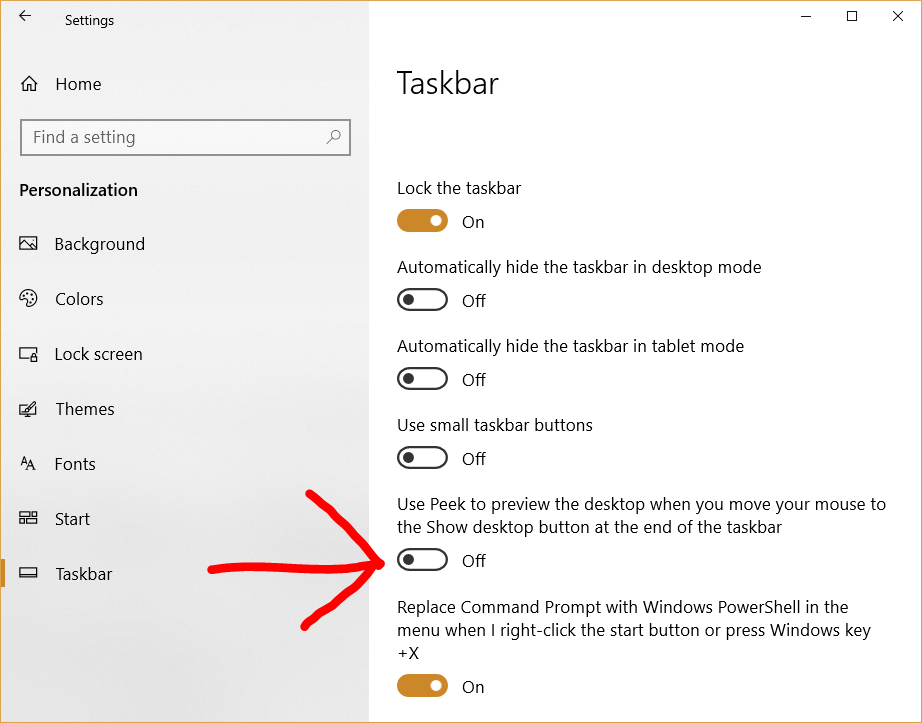
Click the toggle button that says: Use peek to preview the desktop…. For the second method, which many will prefer, right-click the Show Desktop button to reveal its context menu, shown in Figure C. You have two choices, show the desktop or turn on the peek option.
Figure C
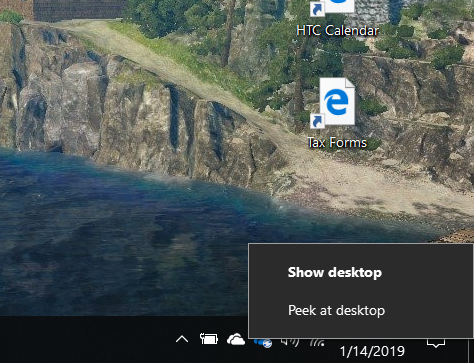
With the peek to preview option active, hovering over the Show Desktop button will transform your open application windows to transparent representations, as you can see in Figure D.
Figure D
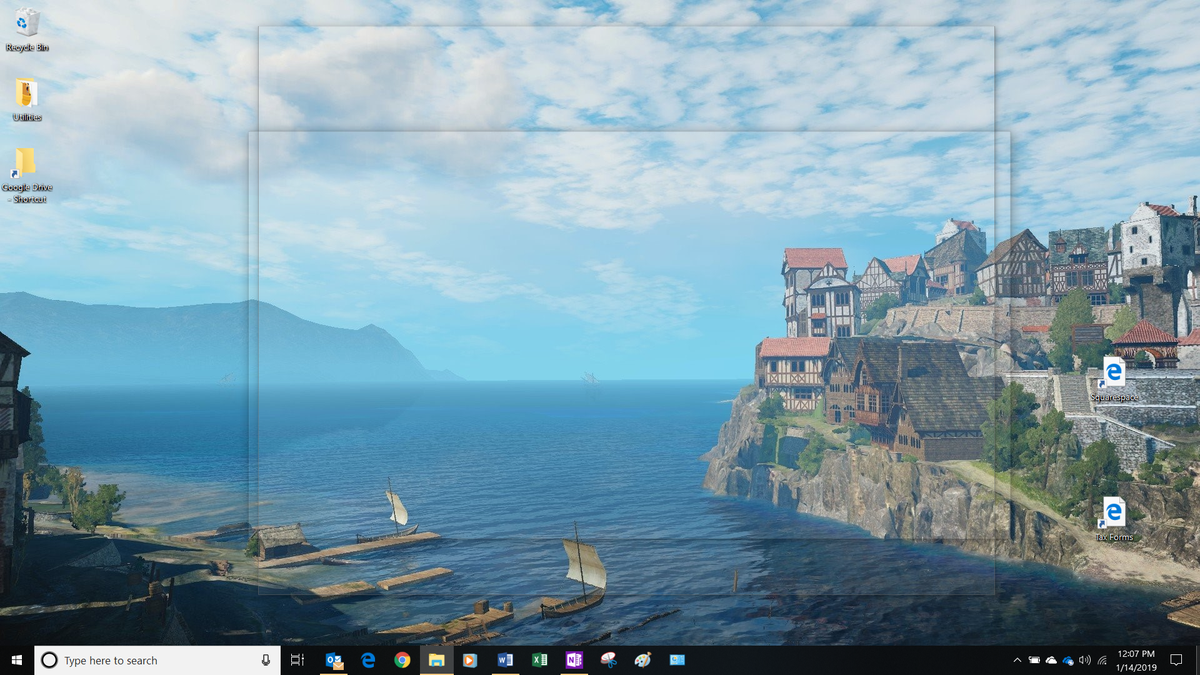
There is not much to see on the example Desktop, but there may be on yours–everyone works with Windows 10 differently after all.