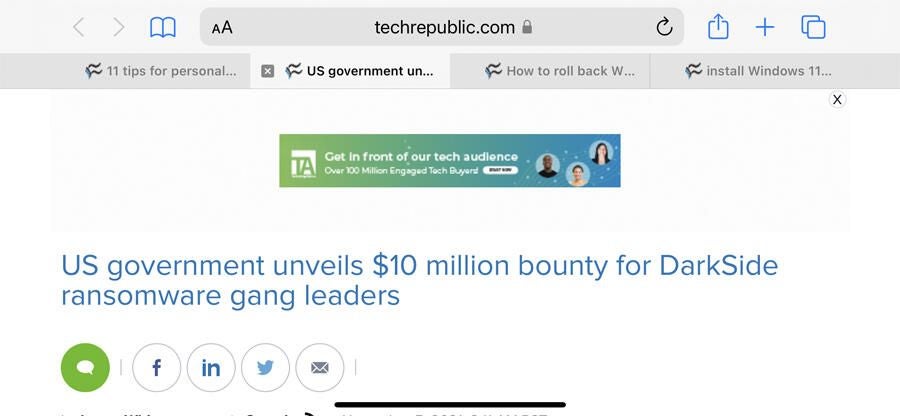You’ve snapped a photo of an interesting item via your iPhone and would like to know more about it. With iOS 15, you can take advantage of a new option called Visual Lookup. Available for supported model iPhones and iPads, the feature analyzes specific subjects in certain types of photos to conduct a search on them. Using Visual Lookup, you can learn about a landmark, a famous painting, or something in nature. Here’s how it works.
SEE: How to migrate to a new iPad, iPhone, or Mac (TechRepublic Premium)
First, make sure the feature is supported on your model of iPhone or iPad. Visual Lookup requires a device with an A12 Bionic chip or newer, which means the iPhone XR and XS or later, the iPad 8th generation or later, the iPad Air 3rd generation or later, the iPad mini 5th generation or later and the 2018 iPad Pro or later.
Next, update your device to iOS/iPadOS 15 or higher. Go to Settings and then General and then Software Update. You’ll be told that your OS is up to date or asked to download the latest update.
Visual Lookup works with existing photos in your library as well as photos on the Web via Safari and photos contained in emails in the Mail app and texts in the Messages app. The downside with Visual Lookup is that it’s a hit or miss prospect. The feature works only with certain items in certain photos, so don’t be surprised if it fails to find anything with most of your photos. But it’s still worth trying if you need to obtain information on a specific subject or object.
SEE: iPhone 13 cheat sheet: Everything you need to know about Apple’s flagship phones (TechRepublic)
Launch the Photos library on your iPhone or iPad. Open a photo that contains an item you think could be identified, such as a book or painting. Tap the Info icon at the top or bottom of the screen. If Visual Lookup can identify the item, a Look Up option appears on the Info screen, while an icon related to the image pops up in the center of that image. Tap either the Look Up option or the icon. Visual Lookup shows you information on the item from the web, suggests specific websites to get more details and displays similar images if available. Tap any of the results to access the associated information (Figure A).
Figure A

In some cases, Visual Lookup may not find written information on the item but still be able to display related images from the web. In that case, tap on one of the related images to dig up further details on the item in your photo (Figure B).
Figure B

Next, try an image on the web. Open Safari. When you find an image you want to investigate, press down on it. If Visual Lookup can identify it, the Look Up option appears in the menu along with other commands. Tap Look Up to see the results (Figure C).
Figure C

Now, open the Mail app and find an email with an identifiable image. Press down on that image and select the Look Up option if it shows up. The results then appear (Figure D).
Figure D

Finally, open a text message or conversation that contains an identifiable image. Tap on that image. If Visual Lookup is available, the Info icon will pop up on the bottom toolbar. Tap the Info icon to see the results (Figure E).
Figure E