
Image: iStock/stefanamer
One would think, given the Linux roots in Android, that transferring files between the two platforms would be built into both operating systems. It’s not. However, adding such a feature isn’t nearly as hard as you think, thanks to a tool created for Linux Mint, called Warpinator. Although you won’t find Warpinator in the standard repositories for distributions outside of Mint, a Flatpak was created, so any distribution that supports this universal installation package can enjoy easy file transfer between Android and Linux.
Let me show you how to make this bit of magic happen.
What you’ll need
-
A Linux distribution that includes Flatpak support
-
An Android device
-
The Warpinator Android app from the Google Play Store
SEE: Electronic communication policy (TechRepublic Premium)
How to install Warpinator on Linux and Android
The first thing we’ll do is install the Warpinator app on Linux. If you already have Flatpak installed, you can get this app with the command:
flatpak install flathub org.x.Warpinator
If Flatpak isn’t installed, you can add it with the command (on Ubuntu-based distributions):
sudo apt install flatpak -y
Or on Red Hat-based distributions:
sudo dnf install flatpak -y
After installing Flatpak, add the flathub repository with the command:
flatpak remote-add --if-not-exists flathub https://flathub.org/repo/flathub.flatpakrepo
You can then install Warpinator with Flatpak.
On your Android device, open the Google Play Store and search for Warpinator. Tap the install button and allow the installation to complete. Don’t open the Warpinator app just yet, as we first need to open the necessary port on Linux.
How to open the port to allow Warpinator traffic to pass
Out of the box, Warpinator uses port 42000. You can use that port or change the port in the Warpinator Linux app preferences window (Figure A).
Figure A
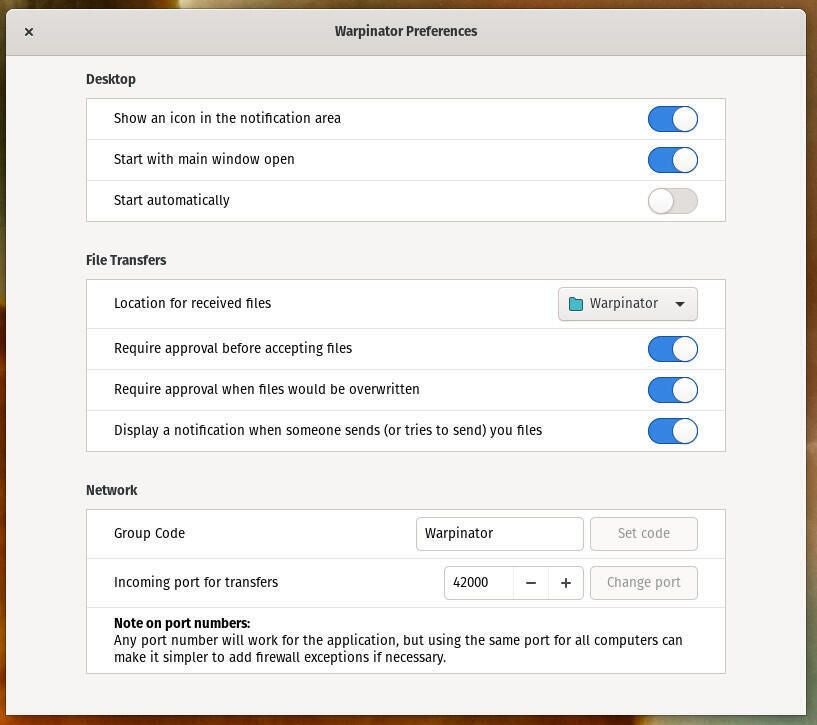
To allow incoming traffic for Warpinator, open a terminal window on your Linux machine and issue a command like:
sudo ufw allow 42000
The above command will work for Ubuntu-based distributions. If your distribution uses firewall-cmd, it would be something like:
sudo firewall-cmd --add-port=42000/tcp
You would then need to issue the command:
sudo firewall-cmd --runtime-to-permanent
How to transfer files
Make sure to open Warpinator on your desktop and then open it on Android. Both instances should automatically see one another, so long as they are on the same network. From the Android app, tap the upload button in the bottom-right corner (Figure B).
Figure B

Navigate to the file you want to transfer and tap it to add it to the queue, where it will wait until you give it permission on the desktop app (Figure C).
Figure C

By default, the save directory on Linux will be ~/Warpinator. Check that directory and you should see the transferred file ready to be used.
And that’s all there is to it. Warpinator makes transferring files to and from Android and Linux incredibly easy. In fact, you’d be hard-pressed to find an easy means of transferring files between these two platforms.
Subscribe to TechRepublic’s How To Make Tech Work on YouTube for all the latest tech advice for business pros from Jack Wallen.