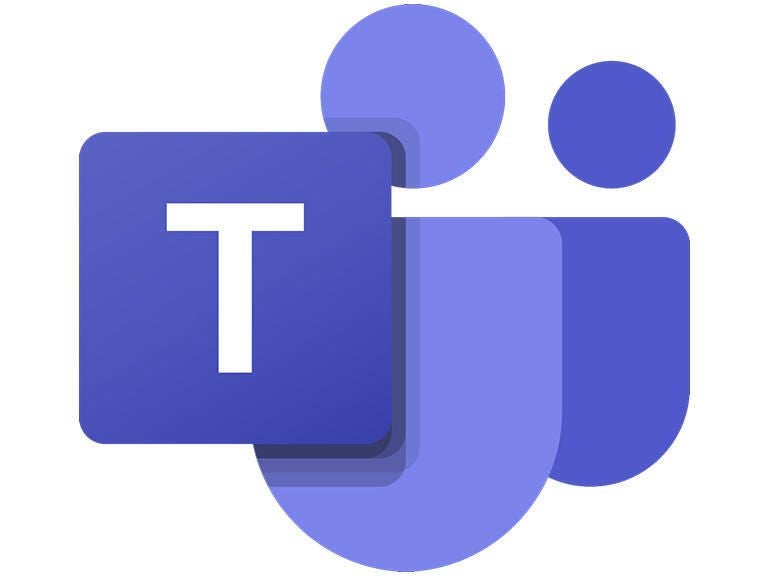Microsoft Teams offers a walkie-talkie feature through which you can talk with colleagues and coworkers on your iPhone, Android phone or another supported mobile device. You could use the feature to coordinate with fellow employees, ask for assistance and chat with other workers who are part of the same team or project.
Walkie-Talkie works through specific channels to communicate with other people. Each channel is derived from a specific team that you’ve already created in the Teams app. As such, channels can be based on a team, project, role or another area.
SEE: Google Workspace vs. Microsoft 365: A side-by-side analysis w/checklist (TechRepublic Premium)
As just a few examples, one team and channel may be for IT or Help Desk support, another could be for factory employees, and another might be for a specific project. To communicate with another person, you both must be members of the same team and channel. As with a physical walkie-talkie, you can speak to only one person at a time, but other members of the same channel can listen to the conversation.
Beyond using the Teams app on an iPhone or conventional Android phone, you can use Walkie-Talkie on certain headsets and rugged Android phones through a dedicated push-to-talk button. The webpage for Walkie Talkie app in Microsoft Teams lists several supported devices.
Walkie-Talkie must first be installed and activated through your Teams administrative console. From there, any authorized user in your organization can use the feature to speak with someone else. Here’s how it works.
The first step is for you or an administrator at your company to add and set up the Walkie-Talkie app in your Teams configuration. To do this, browse to and sign into your Teams Admin Center. At the Teams dashboard, select the setting for Teams apps and then select the option for Setup policies. Select the policy for Global (Organization-wide default) and make sure the switch for Allow User Pinning is turned on (Figure A).
Figure A
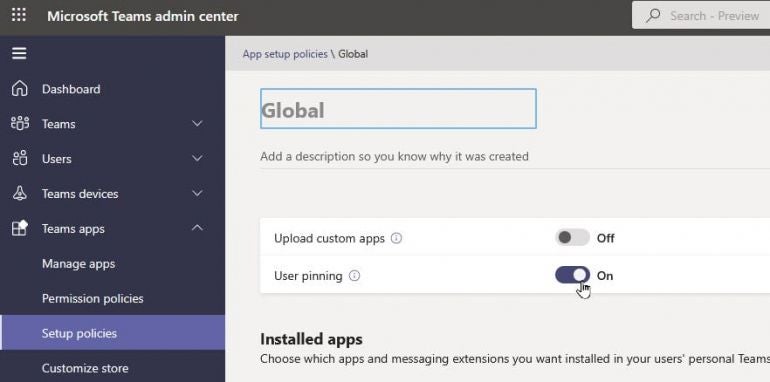
Next, click the Add apps button in the Pinned apps section (Figure B).
Figure B
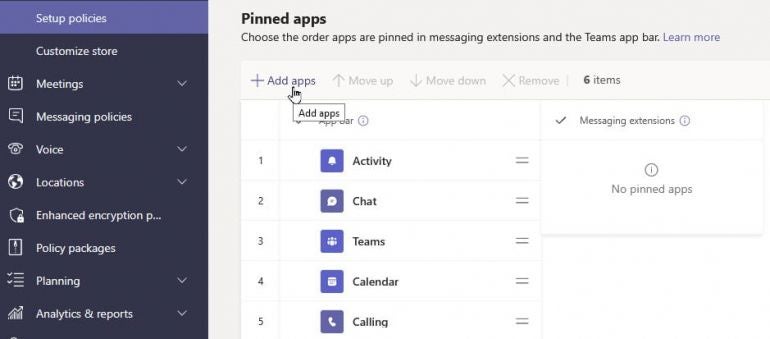
In the search pane on the right, start typing Walkie-Talkie in the search field. When the app appears, click the Add button (Figure C).
Figure C
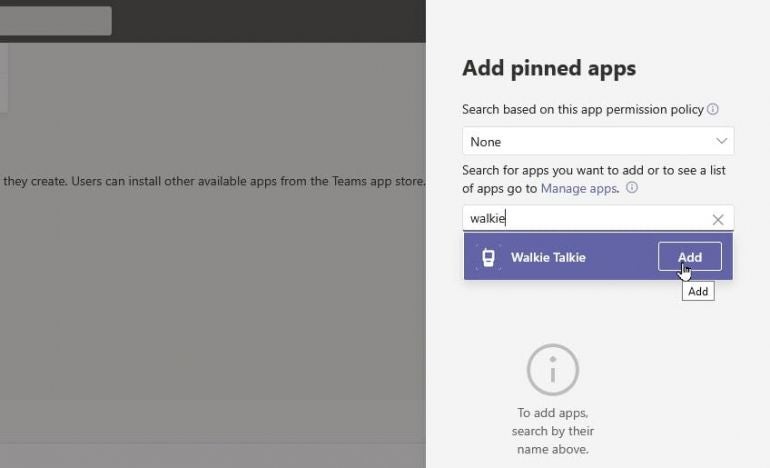
Click Add at the bottom of the pane. Walkie-Talkie then appears in the list of pinned apps. Click Save to apply the changes (Figure D).
Figure D
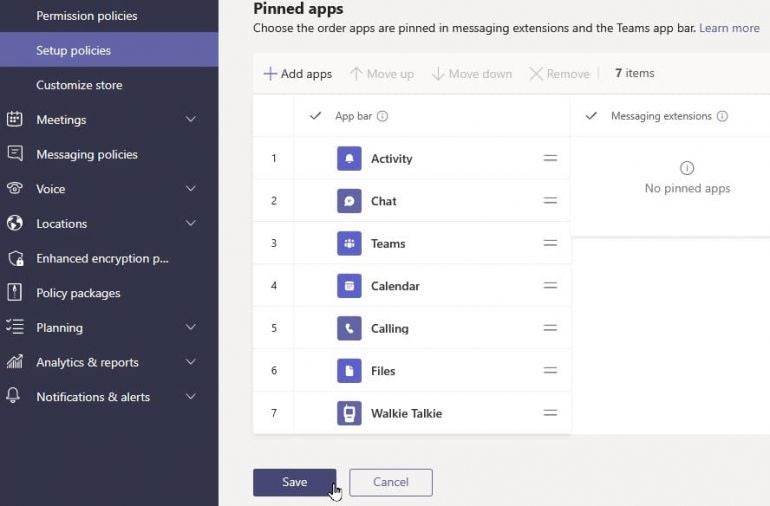
You’ll now have to wait for the Walkie-Talkie app to appear in the Teams mobile app throughout your organization. That process can take up to 48 hours but usually occurs sooner than that. To check, open the Teams app on your mobile phone. At the bottom toolbar, tap the More icon and you should see an icon for Walkie Talkie. Tap that icon to launch the app (Figure E).
Figure E
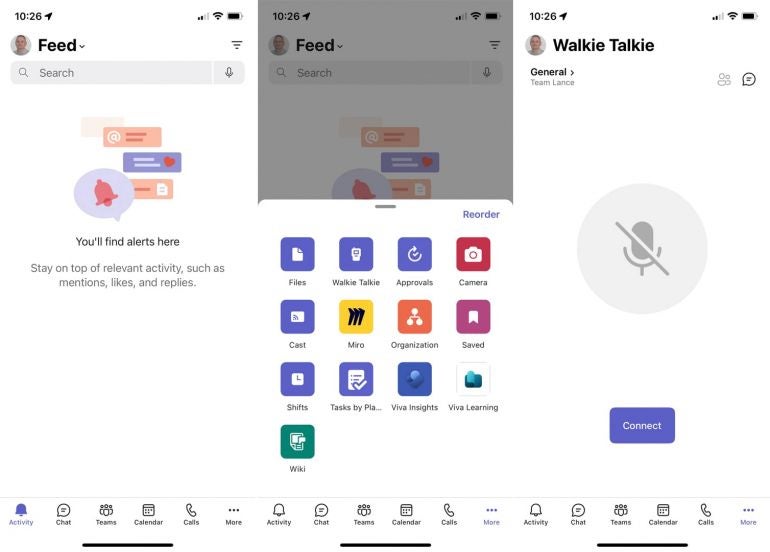
At the same time, other employees should do the same so that you can connect with someone via Walkie-Talkie. To use the app, you’ll first have to choose a channel. Tap the Channel menu at the top of the screen. You’ll see the channels for any teams in which you’re a member. Tap a specific channel to talk to another person in that channel and then tap the Connect button (Figure F).
Figure F
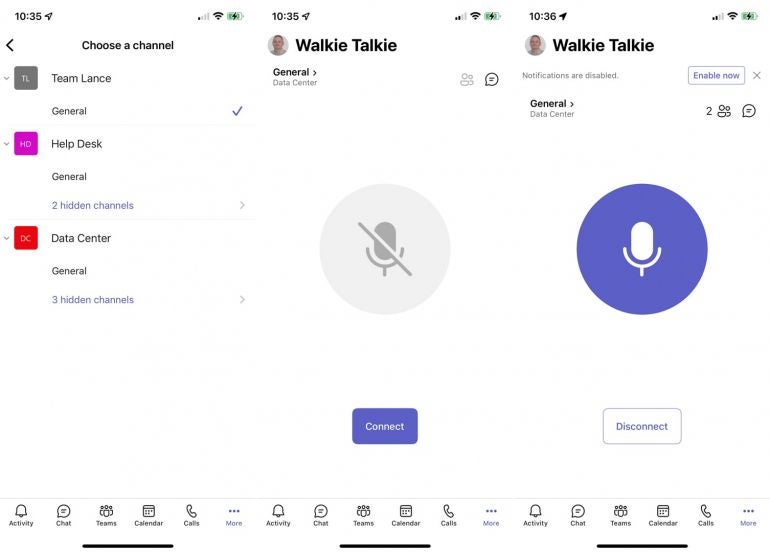
Anyone else who wishes to communicate on that channel must also select the specific channel and click the Connect button. To see who else is connected to the channel, tap the People icon in the upper right. Return to the main Walkie-Talkie screen. Press and hold down the microphone icon and you can now talk to a specific person on that channel. Release the icon when you’re done speaking so that the other person can respond in the same way. You can then carry on a back-and-forth conversation. When you no longer wish to remain active on that channel, tap Disconnect (Figure G).
Figure G