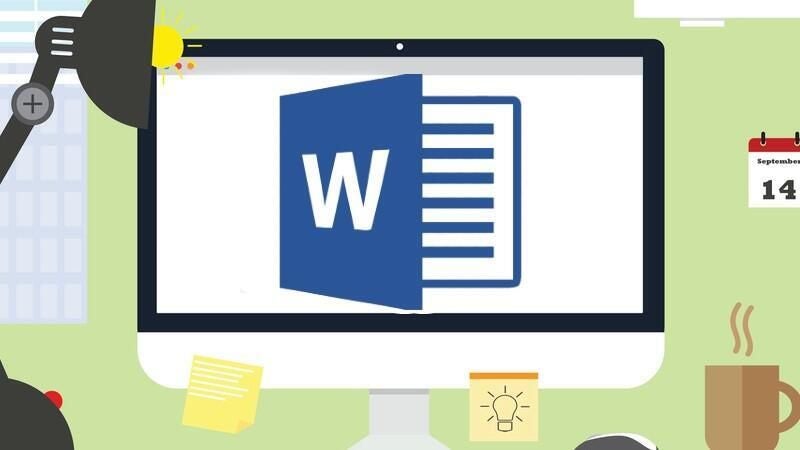
Illustration: Lisa Hornung, Getty Images/iStockPhoto
Making the same change to related data in Microsoft Word is common. You might want to add formatting to a specific word or phrase. Perhaps you want to change the font size of Normal, Word’s default template. When making a document-wide change to related elements, you can usually modify the underlying style. In this article, we’re going to use a style a bit differently: We’re going to use it to delete all like-styled paragraphs, and there are two ways to do it, but both rely on consistently used styles.
SEE: 69 Excel tips every user should master (TechRepublic)
I’m using Microsoft 365 on a Windows 10 64-bit system. You can work with your own file or download the demonstration .docx and .doc files. Neither method is supported by the browser edition.
Getting ready to choose paragraphs to delete
We need a document that applies a consistent style. In this case, we’ll include an annotation at the beginning of each new section, right after the section heading. Doing so allows the reader to skip to the next section when the topic isn’t of interest or is already known to the reader. The body of the document will use Normal but the annotations for each new section will use style called Subtle Emphasis. The trick is to remove only paragraphs styled with Subtle Emphasis, leaving everything else.
How to use the Styles pane in Word
The Styles gallery is the quickest route to deleting like-styled paragraphs. Using the simple one-page document in Figure A, let’s use the Styles pane to select all Subtle Emphasis paragraphs and then delete them. To do so, do the following:
- Using the Styles gallery, find Subtle Emphasis (or whatever style you’re applying to the annotation).
- Right-click Subtle Emphasis in the Styles gallery.
- Choose Select All from the dropdown list (Figure A shows all Subtle Emphasis paragraphs selected.)
- With the paragraphs selected, press Delete.
Figure A
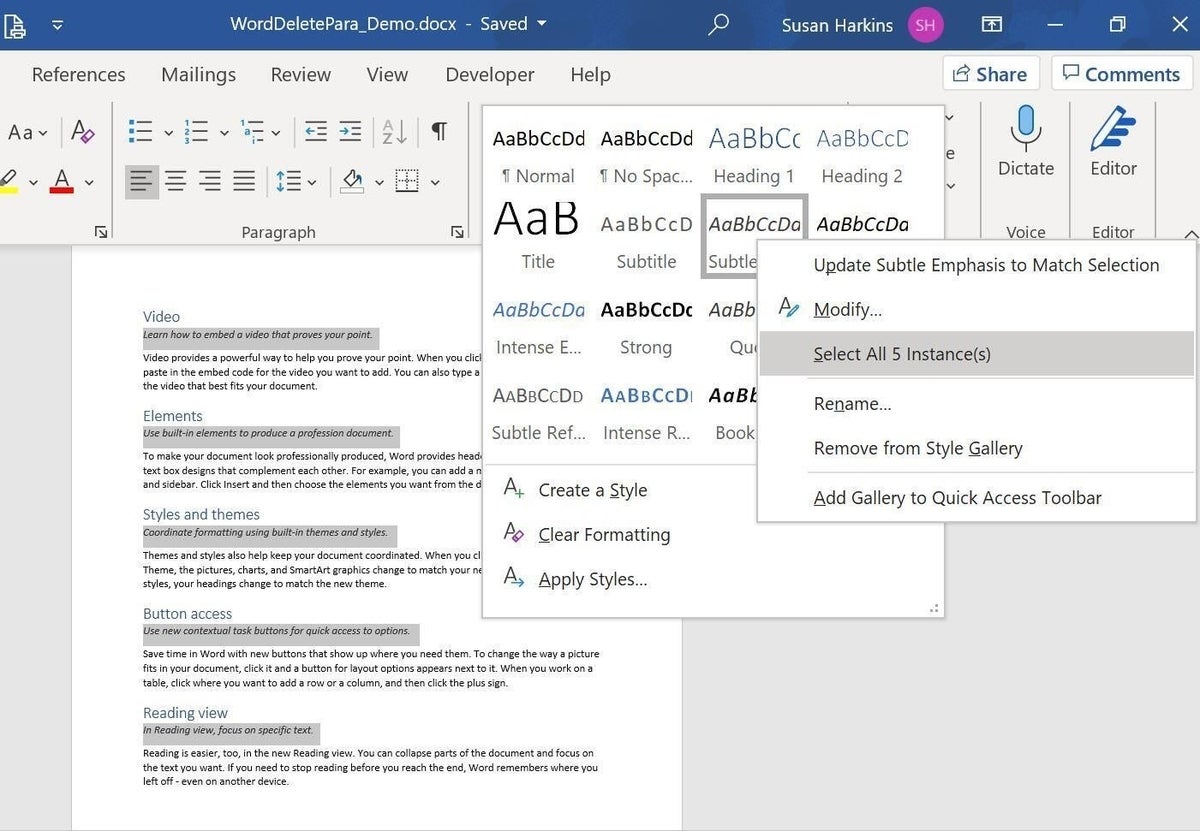
That’s it! As you can see in Figure B, the annotation paragraphs are gone.
Figure B
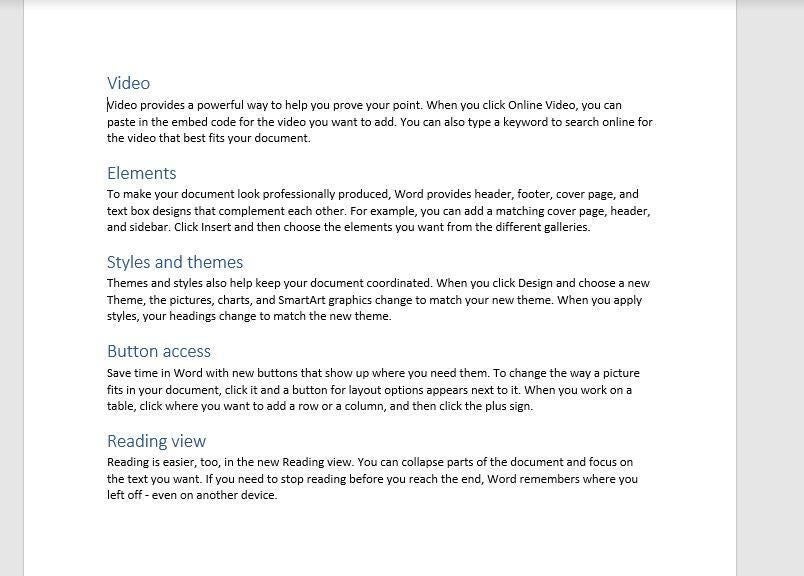
That was quick and easy enough that another method really isn’t necessary, but I’m going to offer one for those “just in case” moments.
Thanks to Michael Boardman for sharing this technique with me a few years ago.
SEE: Windows 10: Lists of vocal commands for speech recognition and dictation (free PDF) (TechRepublic)
How to use Replace to delete paragraphs in Word
Usually, once you apply a style, it appears in the Styles gallery. In the unlikely chance, that you can’t find the annotation style in the gallery or the gallery isn’t available, you can use the Replace feature to remove like-styled paragraphs. This process is a bit longer:
- On the Home tab, click Replace in the Editing group or press Ctrl+H.
- Click More in the bottom-left corner to display more options (if necessary).
- Click No Formatting at the bottom to clear any previous settings. This feature remembers its settings until you change them.
- Click inside the Find What control and delete any previous value.
- Click Format (bottom-left corner).
- From its dropdown, choose Style.
- In the resulting dialog, find Subtle Emphasis (Figure C), and click OK. Be sure to adjust the style if you’re working with a different style.
- Click inside the Replace With control and delete any previous value (Figure D).
- Click Replace All.
Figure C
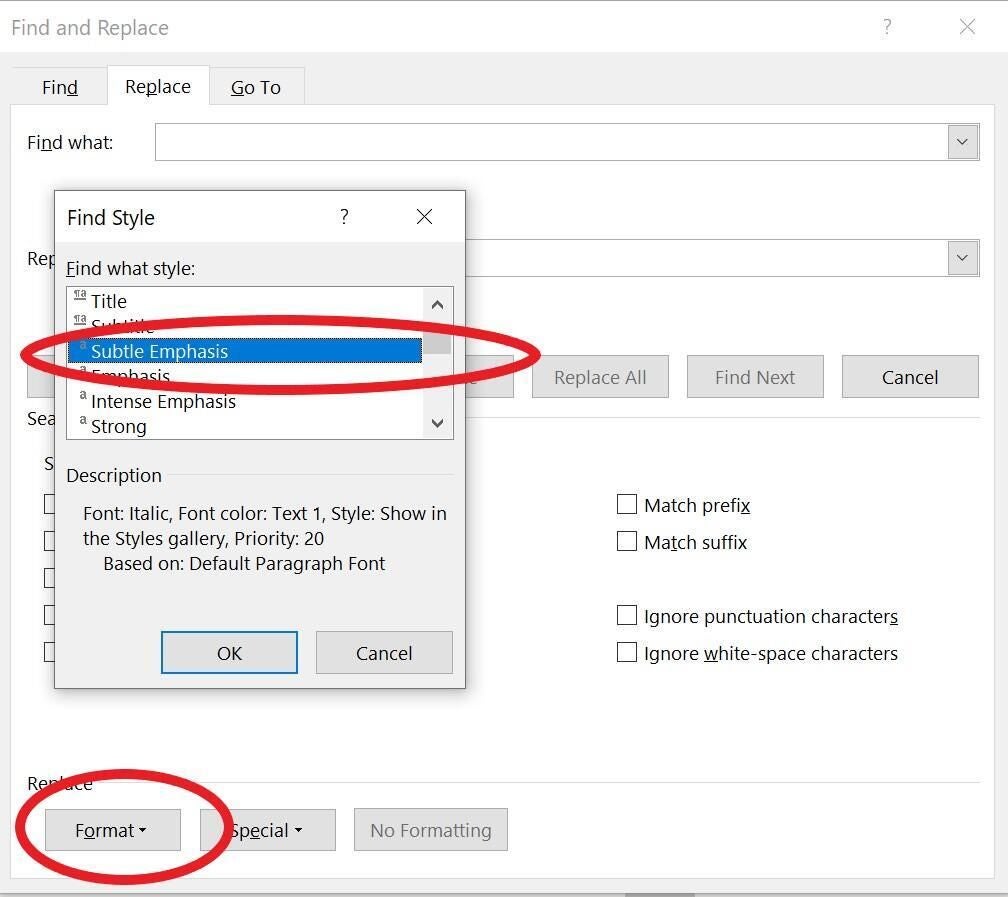
Figure D
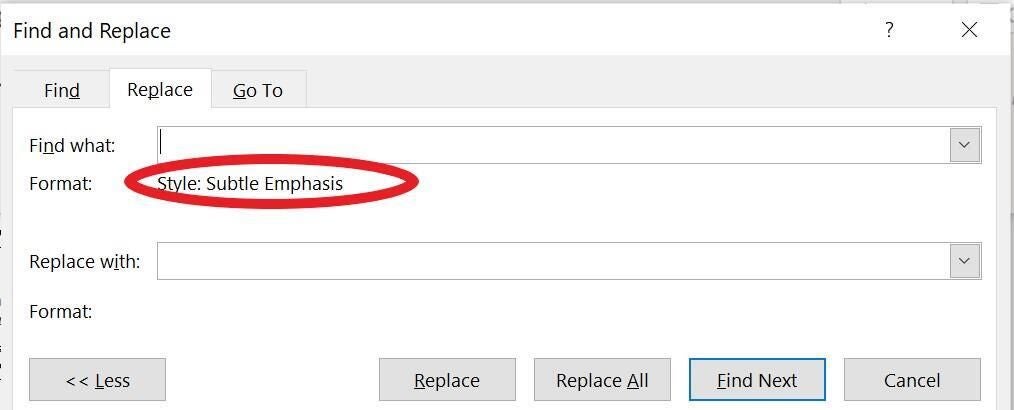
The Replace feature will find all like-styled paragraphs, as specified in the Find What control. When you click Replace All, Word replaces those instances with the contents of the Replace With control, which is empty. Consequently, Word replaces those paragraphs with nothing. This route would, of course, be the way to go if you did want to replace those paragraphs with something else.
Bonus tricks
You don’t have to go through all this to select and delete a paragraph or two. When this is the case, position the cursor at the beginning of the paragraph and press Ctrl+Shift+Down. Doing so will select everything to and including the paragraph mark. Continue to add lines to the selection by clicking Down. Another selection trick will let you select select the beginning of the first paragraph through the end of any other paragraph. Double-click in the left margin of the first paragraph. Hold down the Shift key and then click the left margin next to the last paragraph you want to include in the selection.

