
Image: iStockphoto/ijeab
In the right hands, the Windows 10 run command can be a powerful tool. With a simple keyboard shortcut and a few keystrokes, windows users can quickly reach their destination deep in the operating system’s labyrinth of configuration screens. The key is learning, knowing, and remembering common run commands.
This how-to tutorial lists 12 common Windows 10 run commands that all windows users should know and be able to use when required.
SEE PART 2: More Windows 10 run commands that you should know (but probably forgot) (TechRepublic)
12 common Windows 10 run commands
First things first, the most efficient way to call up the Run command dialog box is to use this keyboard shortcut combination: Windows key + R.
It is common for modern PC keyboards to have a key in the bottom row next to the Left-Alt key marked with the Windows logo–that is the Windows key.
You can also open the Run command by right-clicking the Start Menu button, and selecting the Run command from the item list. But that is less efficient and defeats the purpose of quick navigation in Windows 10.
SEE: Top Windows 10 run commands (free PDF) (TechRepublic)
When you open the Run command, you will be presented with a simple entry box (Figure A). You will enter your commands into the box, and press Enter or click OK to execute them.
Figure A
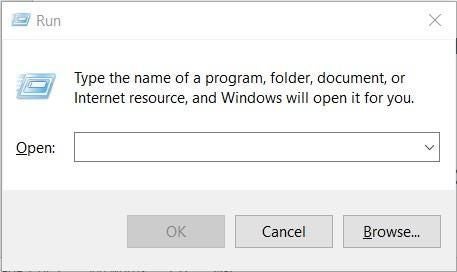
Note: The quotation marks are for emphasis only–they are not part of the command itself and should not be included in the command box.
1. Open the Windows 10 drive (“”)
Unless you have changed the default configuration, running File Explorer from the Taskbar will display the contents of the Quick Access library. The presumption is that this is where your documents, photos, and other files can be most easily found, but sometimes you just want to open File Explorer in the main hard drive root folder (typically C:).
Use the “” command–no quotes.
2. Open the Home folder of the current user (“.”)
Continuing with the theme of better controlling File Explorer, typing a single period (“.”) into the command box will directly access the Home folder of the current user (Figure B).
Figure B
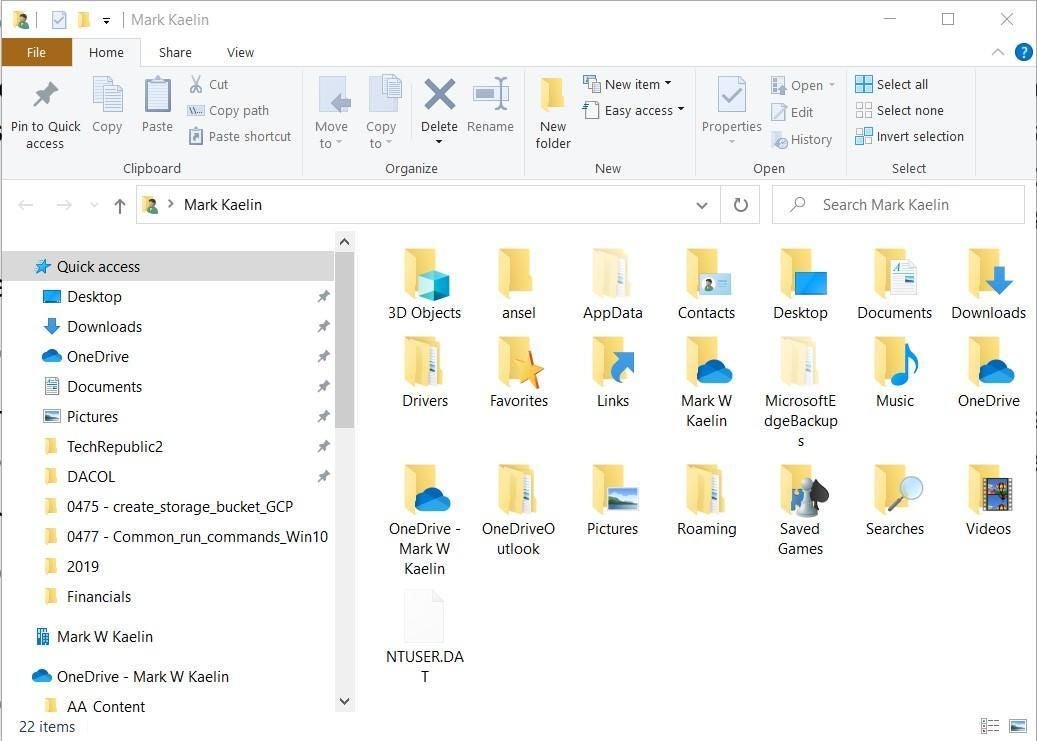
3. Open the Users folder (“..”)
A variation of the previous run command, typing two periods (“..”) will open File Explorer in the Users folder, giving quick access to all the user’s files and folders, providing you have the proper credentials. This is a good command for performing system administrative tasks.
4. Open Control Panel (“control”)
In an effort to simplify the interface, Windows 10 has placed many of the common configuration settings into an area known as Settings, which can be found as an entry in the Start Menu. While this is fine for many configuration settings, there are times when you have to load the full Windows 10 Control Panel folder (Figure C). On those occasions, type “control” into the Run command box.
Figure C
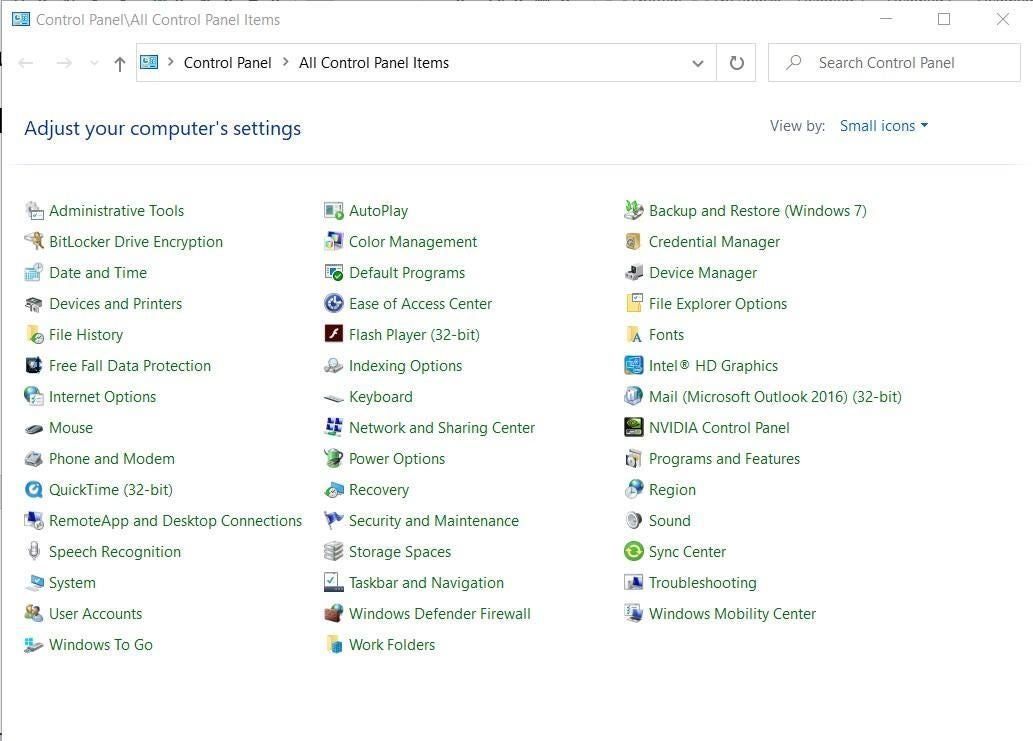
5. Open System Configuration (“msconfig”)
The Microsoft Configuration app is a holdover from previous versions of the Windows operating system, but it is still useful for Windows 10. Typing “msconfig” will open an app that grants you access to boot variations and allows you to block or stop certain services and applications from starting during the boot sequence.
6. Open Programs and Features (“appwiz.cpl”)
Drilling even further into the realm of the Control Panel, there are times when you would like to uninstall an application. This process is accomplished with the Programs and Features screen, which is a sub-section of the Control Panel. However, you can get there fastest by typing “appwiz.cpl” in the Run command box.
SEE: Windows 10 apps: Which should you keep and which should you dump? (free PDF) (TechRepublic)
7. Open Disk Cleanup utility (“cleanmgr”)
Another holdover from previous versions of Windows is the Disk Cleanup utility. Most disk cleanup processes in Windows 10 are handled automatically behind the scenes, but there are occasions where you may want to perform disk cleanup manually. Type “cleanmgr” to reach the Disk Cleanup dialog box (Figure D).
Figure D
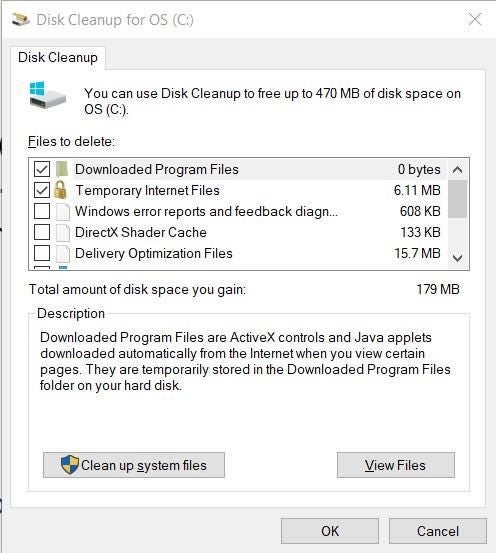
8. Open Resource Monitor (“resmon”)
A utility app that most Windows users ignore–but really shouldn’t–is the Windows 10 Resource Monitor. If your PC starts lagging, or the hard drive seems to be spinning up without cause, run the command “resmon,” and troubleshoot the problem.
9. Open common Microsoft apps (“calc”, “notepad”, “mspaint”, etc.)
Another good use for the run command is to start basic Microsoft applications that you may not use every day and don’t want on your desktop or taskbar but that you still use from time to time. For example, the Calculator app. Open the Run command box, and type “calc” to start it.
10. Adjust your mouse settings (“main.cpl”)
One of the first things you may find you need to adjust on a new Windows 10 PC are the mouse settings. A mouse cursor that is too small or moves too slowly across the screen can be frustrating. The fastest way to get to the mouse settings is to open the Run command, and type “main.cpl” into the box.
11. Open Remote Desktop (“mstsc”)
A modern workforce is a mobile workforce, which means many of us have to access our workstation PCs remotely using the Windows 10 Remote Desktop app (Figure E). The fastest way to open the app is to open the Run command, and type “mstsc” into the box.
Figure E

12. Access System Information (“msinfo32”)
While troubleshooting problems with help desks, it is not uncommon for the technician to ask for detailed system information. Rather than clicking through several different screens, use the keyboard shortcut Windows key + R, type “msinfo32” into the box, and press Enter.
Bonus tip for the run command
As you try these various run commands, you will notice that previous commands will be remembered by the system. You can scroll through previously used commands by moving up and down the list with the arrow keys–yet another way to decrease mouse clicks and increase the efficiency of the Windows 10 interface.