
Thousands upon thousands of people receive a new desktop or laptop computer during the holiday season. Many of these new systems will be running the Windows 11 operating system, and more than a few of those computers will be designated for gaming. Unfortunately, this is where so many people make the mistake of believing default settings and configurations are sufficient for gaming performance.
SEE: Google Workspace vs. Microsoft 365: A side-by-side analysis (TechRepublic Premium)
Whether you purchase your new Windows 11 computer from Best Buy, Dell or an online boutique, it must be tweaked and optimized for gaming. Taking some simple but important steps at the beginning to prepare your new PC for gaming will turn an ordinary PC into an extraordinary one that reaches its full performance potential.
Top 7 Windows 11 gaming computer tips
The following tips and suggestions have been covered individually before on TechRepublic, but the true benefit of these ideas occurs when they are applied together.
1. Turn on game mode
Windows Game Mode will devote considerably more resources to a gaming application, turn off notifications, and shutdown or slow down most background activities, thus improving performance. CPU stealing background apps like file indexing, feature updates and malware scans will have to wait while you play your games.
Open the Windows 11 Settings menu and then click the Gaming item in the left-hand navigation bar. On the Game Settings screen, open the Game Mode item and then move the toggle to the On position, as shown in Figure A.
Figure A
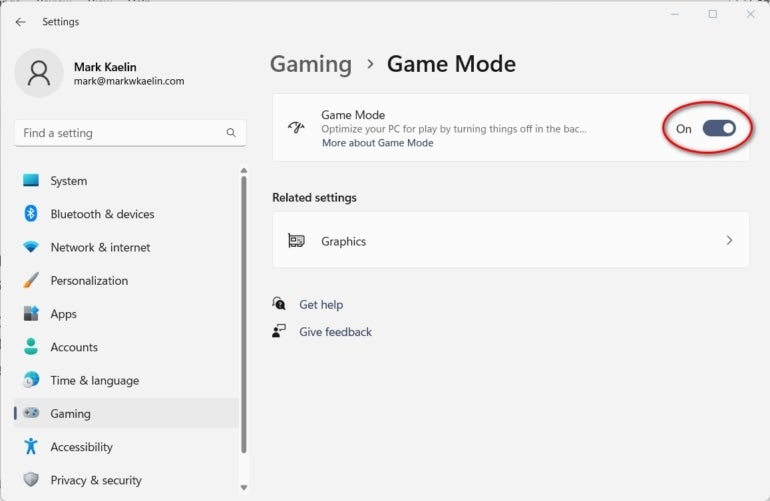
2. Prioritize GPU in specific games
While you are on the Game Mode screen, click the Graphics item to display another default setting you may wish to change. For graphically-intense games, you will likely want to specify that you want to always use the high-performance GPU during gameplay.
As shown in Figure B, click the Change The Default Graphics Settings option and then turn on Hardware-accelerated GPU scheduling.
Figure B
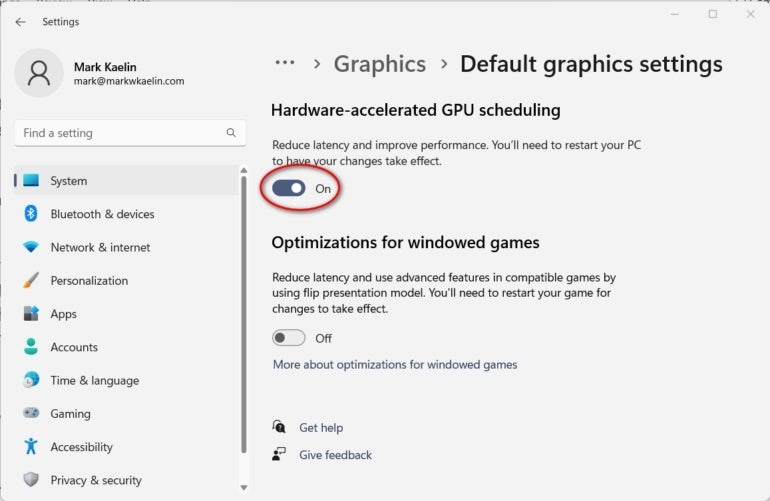
3. Turn off enhanced pointer precision
This next gaming performance tip is probably the most obscure. Through the enhanced pointer precision setting, Windows 11 tries to better the user experience with a specific set of enhancements for your mouse. However, many games do the same thing, and they can conflict with each other, causing less efficient mouse pointer movement — opposite of what is intended.
For gaming computers, it is best to turn off enhanced pointer precision. Search “mouse properties” in the desktop search and then select Additional Mouse Settings from the Related Settings section, as shown in Figure C. On the Mouse Properties screen, select the Pointer Options tab and turn off enhanced pointer precision.
Figure C

4. Update GPU driver
Drivers for GPUs, regardless of manufacturer, are constantly being updated and enhanced for better and more reliable performance. Graphics cards from NVIDIA, AMD and Intel operate at peak performance when they are using the most up-to-date drivers, so you must update your gaming computer regularly.
The graphics card drivers that are installed at the factory are likely to be several releases behind, so it is imperative that you take a few minutes before you start installing games to update your drivers.
5. Update Windows
Similarly, it is important to update Windows 11 before you begin installing applications and games on your new gaming computer. The factory version of Windows 11 is likely several versions behind the current release, and new security protocols need to be in place for your protection.
Remember also to check for additional and optional updates, because the drivers for chipsets, network cards and other hardware may be several releases behind. To reach peak performance, all systems must be up to date and secure.
6. Disable non-gaming, non-necessary startup apps
Depending on which company put your new Windows 11 gaming computer together, you may have just a few unnecessary or promotional applications, or you may have a dozen or more. While these apps are generally mostly harmless, they can impede the performance of a gaming PC if not removed.
Open your Start menu and then find your apps. As you scroll through the list of apps, right-click on ones you would like to uninstall. Start with the obvious promotional apps from third-party developers, and then consider other applications that aren’t practical for a gaming computer. The list of removable candidates will be personal to you and your situation.
7. Enable the optimized, high performance power plan
The last performance tip for a new Windows 11 gaming computer requires that we bypass the normal Settings menus and open the Control Panel. Type “control panel” into the desktop search box and select the appropriate item from the results. From the list of settings on the Control Panel, shown in Figure D, select Power Options.
Figure D
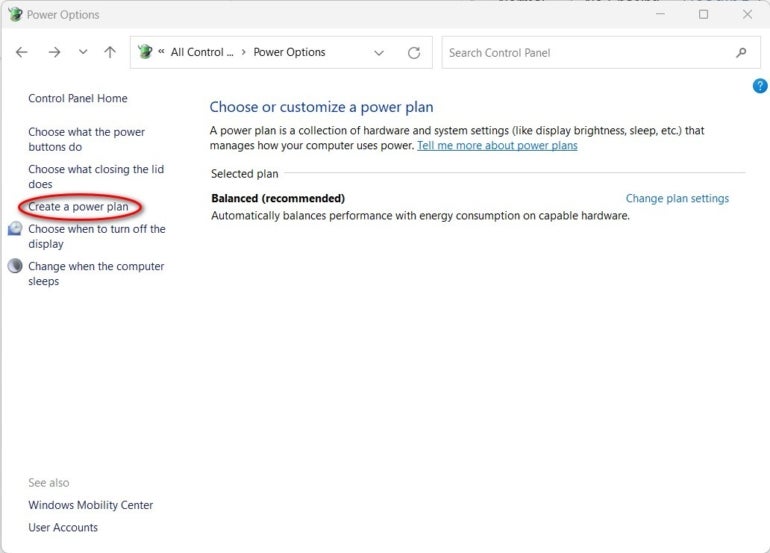
On laptop computers, you will likely only have the Balanced option by default. To see other options, click Create A Power Plan from the list in the left-hand navigation bar.
As you can see in Figure E, you now have a few more options. For a gaming PC, choose the option that provides you with the best performance, but keep in mind that the setting will use more energy and drain your battery faster.
Figure E
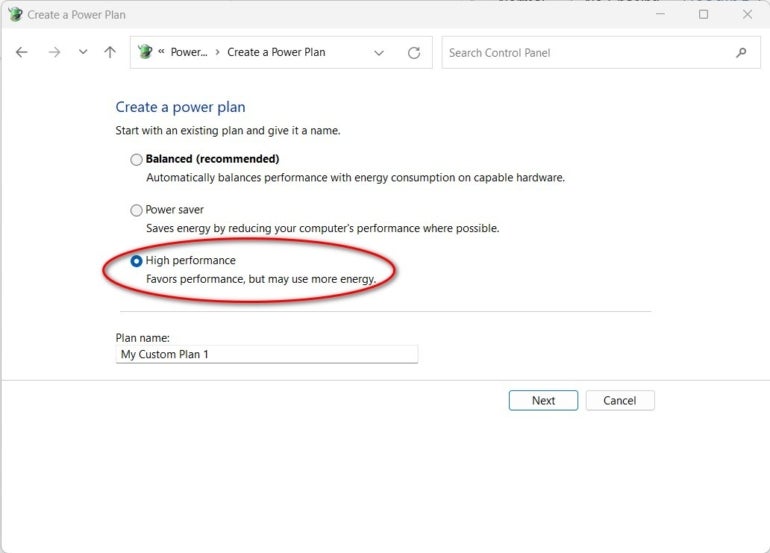
There is a potential power setting called Ultimate mode, which would be ideal for a desktop gaming computer running Windows 11, but that setting requires a special procedure and a hack of the Windows Registry File.
Optimize for gaming
Getting a new computer is an exciting event for most people. Getting a new computer that will be used for gaming is even more exciting, but getting that computer ready for the performance needs of modern games requires some preparation and optimization. Take a few minutes to prepare your new computer before you start loading games and other applications on your new computer.
