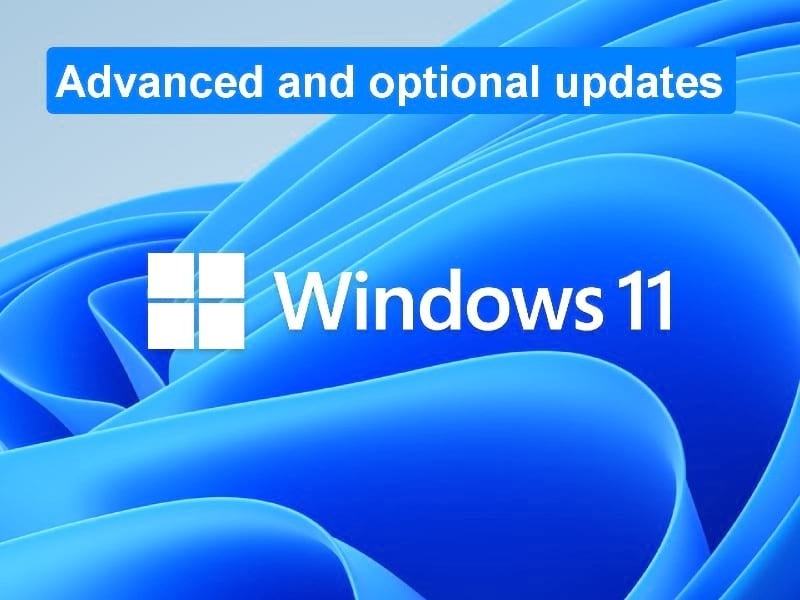For most users, installing Windows 11 updates happens automatically, and in the background, as they do whatever it is they do on their personal computer. Whether it is a planned security update on patch Tuesday or a zero-day vulnerability fix, Windows 11 updates just happen. But that is not how it works for all potential updates.
SEE: 4 automation-focused IT careers on the rise (TechRepublic Premium)
Advanced Windows 11 updates can only be applied if you actively participate in the process. In general, Microsoft considers advanced Windows 11 updates to be optional driver or firmware updates, but when you examine them closely you are more likely to classify them as necessary, or at least very much desired. This brief how-to tutorial explains how to access and install advanced Windows 11 updates.
How to access and install advanced Windows 11 updates
As mentioned before, these updates will be noted by Microsoft in the advanced and optional section of the Update Settings control panel, but installation requires your approval and participation. Before you begin, operating with an abundance of caution, it would be wise to create a system restore point just in case something goes wrong. Better safe than sorry.
When ready, click the Windows Start button in the taskbar and select the Settings app (gear icon) from the list. Using the left hand navigation bar, select the Windows Update item, as shown in Figure A.
Figure A

In our example, you can see that we have no official Windows 11 updates to install. However, if we click on the item on this screen called “Advanced options,” (Figure B) we will be taken to a new screen of additional settings.
Figure B

Scroll down this list of options until you find an entry labeled “Optional updates” and select it. You will be presented with a list of potential optional updates that Microsoft is aware of but will not install unless you grant them permission. In Figure B, there a no option updates to install, but if we change to a different PC, the story is much different.
The items displayed in Figure C, which were taken from an older PC, show a list of 10 Intel drivers and firmware updates that could be valuable in terms of stability, reliability and overall performance.
Figure C

This media PC had been acting flaky, not performing as crisply as it should, so perhaps applying these updates would help.
Check the items you want to install (all 10 in our example) and click the button to install them. Depending on what will be downloaded and installed, the process could take a few minutes to just a few seconds. A system restart may also be required to finish the installation process.
SEE: How to install Windows 11 on older, unsupported PCs (TechRepublic)
After installing the Intel updates to my older media PC, it seems to be operating more efficiently and with better performance. Obviously, the new set of drivers and firmware contained a few noticeable optimizations. Perhaps your personal computer has a few performance-enhancing updates hidden deep inside the advanced updates section of your Windows 11 control panel. Have you checked it recently?