
Image: Microsoft
Microsoft has made it abundantly clear that it wants to limit Windows 11 installations to certain PCs with appropriate hardware security features. Unfortunately, those requirements block many older, yet still useable, PCs from the Windows 11 upgrade. The implication is that users will need to buy new hardware to accommodate Windows 11 sooner rather than later.
But it doesn’t have to be that way. With a little ingenuity and some sleight of hand, users can install Windows 11 on many of their older personal computers despite Microsoft’s stated requirements. The key is to mix key aspects of the Windows 10 ISO file with files from a Windows 11 ISO file.
SEE: Windows 11: Tips on installation, security and more (free PDF) (TechRepublic)
A caveat: This procedure is NOT SUPPORTED by Microsoft. While company blog posts suggest the company is aware of users taking these drastic steps, they have not yet taken counter steps to block them, and they don’t currently have plans to do so—but that doesn’t mean that they won’t. This is not a procedure you should use on production systems or other systems vital to business operations. Proceed at your own risk.
How to install Windows 11 on older, unsupported PCs
To assure we are all on the same page, the following procedure will update an existing unsupported Windows 10 PC to Windows 11. On qualifying hardware, this upgrade is performed automatically as part of the standard security update process. On hardware failing to meet the requirements, the installation must be performed manually.
It is important to note that successful Windows 11 installations will still require TPM 1.2 or better and UEFI boot capability. This will also only work for the 64-bit versions of both operating systems. Those requirements are immutable.
The reason Microsoft created such a short list of approved CPUs and such a long list of CPUs that did not make the grade was because of VBS and core isolation requirements. Older CPUs do not contain the subsystems necessary to efficiently run VBS protocols, which means those PCs will see a noticeable decrease in overall performance unless VBS and core isolation are disabled.
As an example of unqualifying hardware that could run Windows 11 with VBS disabled, consider my media PC purchased in 2016. It has an Intel Core i7-6,700K CPU and was once my primary gaming PC. It uses an NVIDIA GeForce GTX 1080 GPU, so it is still powerful enough to play casual games and display multiple sporting events at the same time. It has no sensitive data, so I feel confident in running it with core isolation disabled. There are numerous other examples of such capable and useful PCs deemed too “outdated” for Windows 11.
SEE: Cybersecurity Awareness Month: Why haven’t you updated your security policies? (TechRepublic Premium)
To start the update process, download the ISO files for both Windows 10 and Windows 11 from Microsoft. While you could use the Media Creation Tool to create USB drives with these files, it will be easier if you just download both ISO files to the PC you wish to upgrade.
Now, that you have the two ISO files, mount the Windows 10 ISO by double-clicking the file name. As you can see in Figure A, you will see a new drive (E:) with several files and sub folders.
Figure A
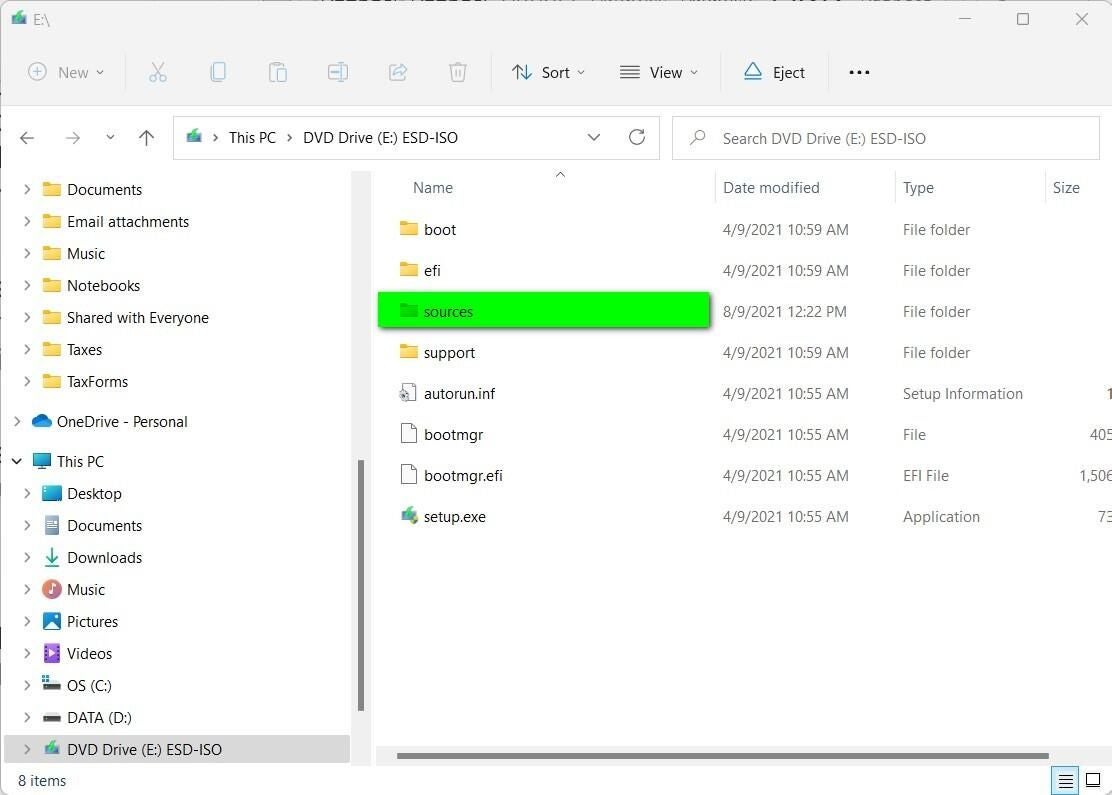
Create a new folder, let’s say on your desktop, name it “Windows11_Special_Install,” and copy the contents of the mounted Windows 10 ISO to this new folder. This will create a modifiable version of the mounted ISO file.
Unmount the Windows 10 ISO by right-clicking the drive (E:) and selecting “Eject” from the context menu.
Now, mount the Windows 11 ISO file by double-clicking it. Navigate to the “sources” subfolder and scroll down to the file named “install.wim,” as shown in Figure B.
Figure B
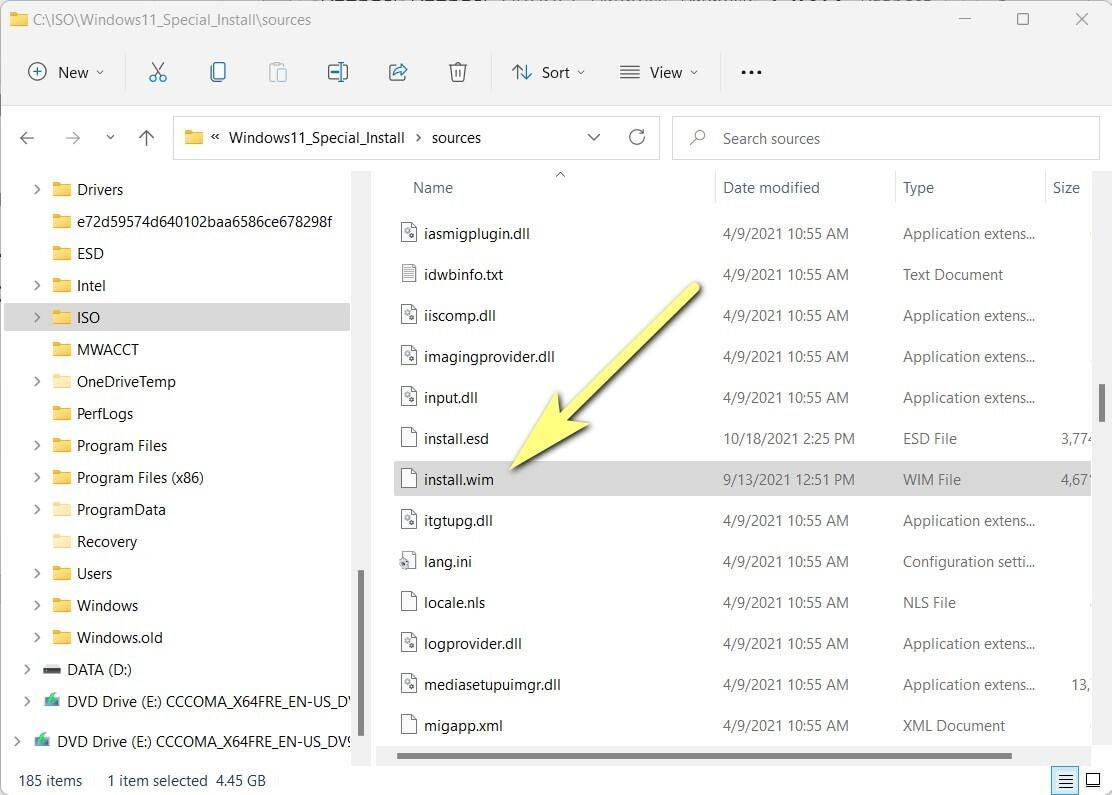
Copy the Windows 11 version of install.wim to the Windows11_Special_Install/sources folder, replacing the Windows 10 version of that file.
Unmount the Windows 11 ISO file by right-clicking the drive and selecting “Eject” from the context menu.
At this point, you should turn off VBS and core isolation security on your soon-to-be-updated PC, if it is still on.
Now, run the setup.exe app from the Windows11_Special_Install folder and follow the prompts to reinstall Windows 10. Of course, you won’t be installing Windows 10, you will be installing Windows 11 without the normal testing for authorized CPUs and other requirements.
Click the advanced options link during the installation process and choose to run the install without online assistant or updates. We want to install from the file we copied over and not from a file stored in the cloud. This means there will be updates to download and install after the initial process is completed.
When the installation and update are complete, you should be running an official Windows 11 operating system on a PC with an unsupported CPU. You can copy the contents of your Windows11_Special_Install folder to a USB thumb drive and use it to install Windows 11 on other capable but unqualified PCs as well.