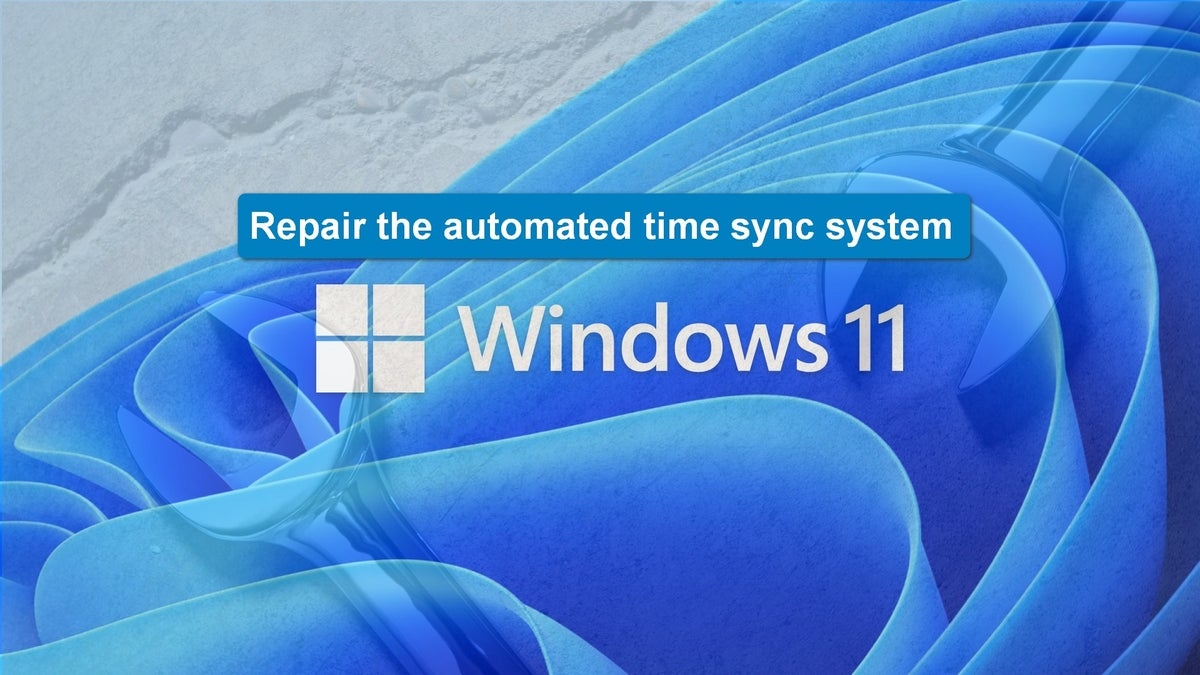By default, Windows 11 is supposed to automatically update and synchronize the internal system clock for your personal computer. However, sometimes that automated process is interrupted or corrupted and then fails. While the service can be restarted and the problem fixed, Microsoft did not make the procedure as intuitive as they should have.
SEE: Google Workspace vs. Microsoft 365: A side-by-side analysis w/checklist (TechRepublic Premium)
There are three different methods for restarting the automated time sync service in Windows 11. The methods are similar for Windows 10. Each method gets slightly more complicated as you work through the troubleshooting process. If the first method does not do the trick, the second or the third should accomplish the task.
Repair automated time syncing in Windows 11
A failing time syncing process in Windows 11 may merely be a temporary problem with the service itself. For this situation, you can simply change the service your PC is using. However, the default time and date settings are not going to help us, we need to access the all the time settings directly from the Control Panel, which involves a deep dive through many settings screens.
Repairing with the Control Panel
Open the Windows 11 desktop search tool, type “control panel” and then select the appropriate entry in the search results. In the Control Panel, click or tap the Clock And Region item, and then click the Set The Time And Date link. Now, click on the Internet Time tab to reach the combination of screens shown in Figure A.
Figure A
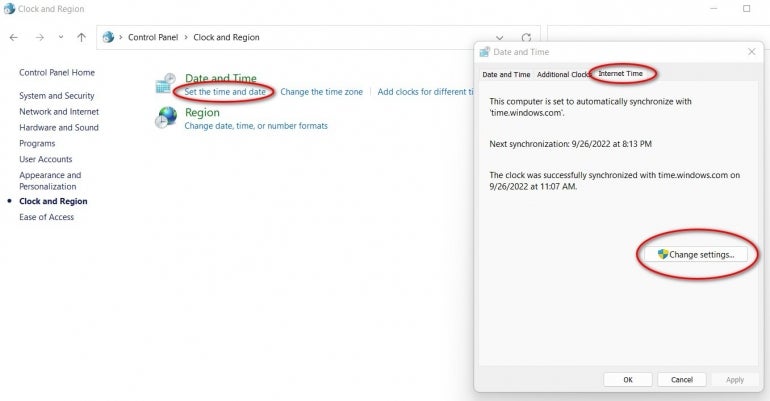
Finally, click the Change settings button on the Internet Time tab to reveal the screen shown in Figure B. From there, you can change the synchronization service and then click the Update now button. Click OK when finished.
Figure B
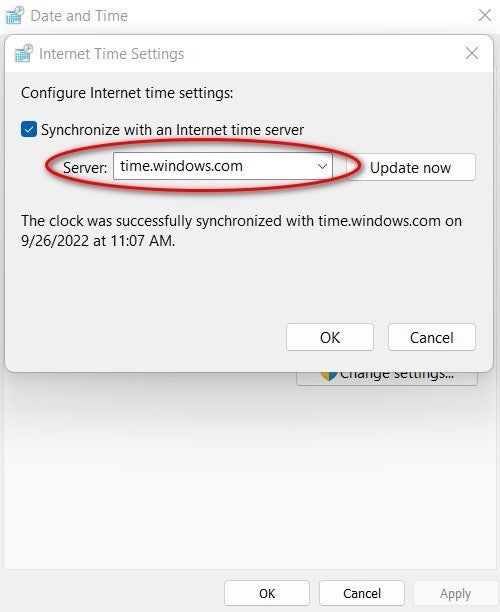
There should be two service choices, so changing the synchronization from one service to the other should repair the problem and update the system time. However, if that does not work, we can move on to troubleshooting method number two.
Repairing with the Services application
Open the Windows 11 desktop search tool, type “services” and then select the Services app entry in the search results. Scroll down the Services app screen, shown in Figure C, until you find the Windows time entry.
Figure C
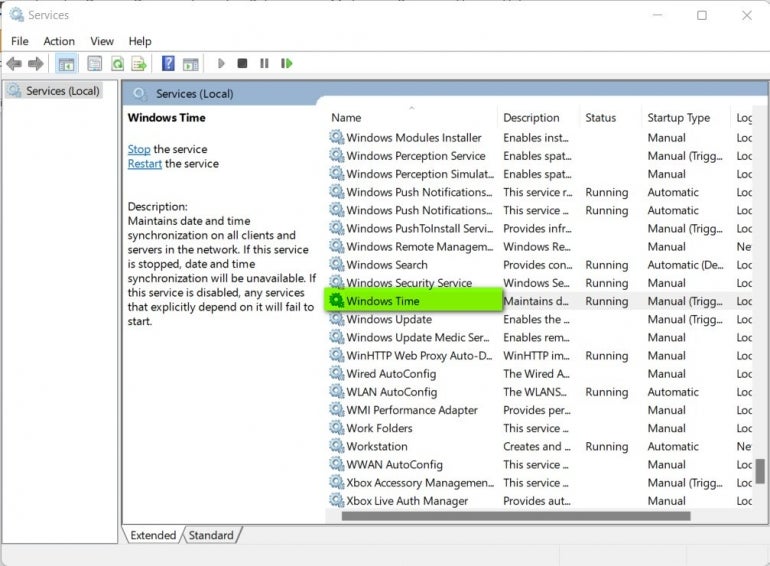
Double-click the Windows time entry from the list to reveal Figure D. From this page we are going to Stop and Start the service at the system level, which theoretically resets the service and removes whatever corruption is preventing it from working properly.
Figure D
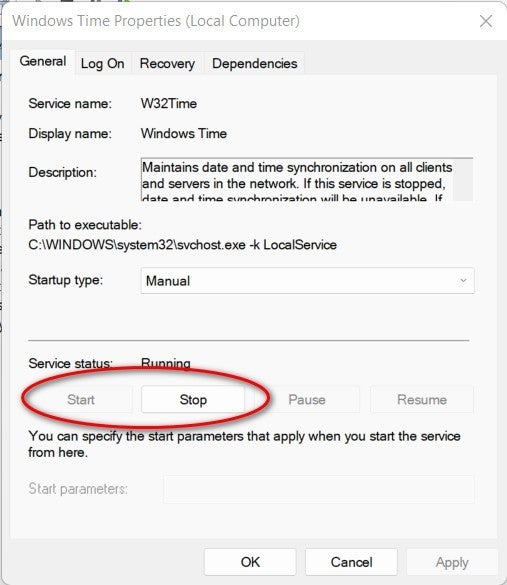
First, press the Stop button, and when that process is complete, press the Start button. Click the OK button when you are finished with this screen and then Exit from the Services app. This method should reset the service and solve the problem.
Repairing with the command prompt
The third troubleshooting method for repairing automated time syncing process in Windows 11 is essentially the same as method two, only the stopping and starting is performed from the command prompt.
Open the Windows 11 desktop search tool, type “command prompt” and then select the Run as administrator entry from the search results. From the prompt, type this set of commands, as shown in Figure E.
net stop w32time
w32tm /unregister
w32tm /register
net start w32time
Figure E
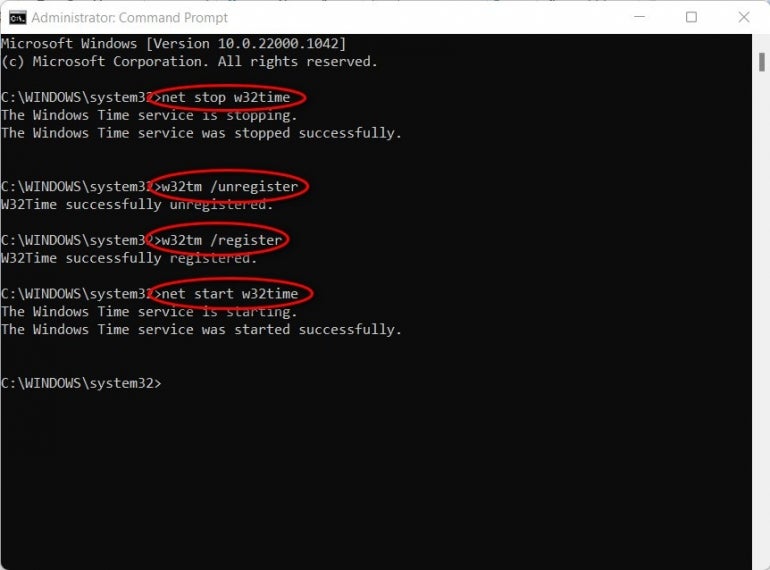
Exit out of the command prompt when you complete the procedure.
Using one or a combination of these troubleshooting methods, you should be able to restart and reestablish the Windows 11 automated time synchronization service, which will ensure your system time is always up to date and accurate.