
This common practice among Mac users can introduce security risks: You install an app or other software solution for a specific project for a couple of weeks and then realize you no longer need it.
The more apps that are installed and receive access to your Mac’s files, the greater the likelihood a system compromise, zero-day exploit or other vulnerability could take advantage of a program’s permissions to access, steal, corrupt or compromise the data — including sensitive and proprietary information — without your authorization.
SEE: Learn what best practices you should adopt to minimize security risks.
Periodically reviewing the apps that are installed, and the permissions those apps receive, is one of the most effective methods of helping preserve and safeguard your Mac’s data. Determining the applications that can access data on your Mac is easier thanks to Apple including the Full Disk Access menu within its Privacy & Security System Settings.
How to review and adjust Full Disk Access settings
Click the Apple icon from the macOS Ventura menu bar, and select System Settings.
Scroll down within the subsequent left-hand pane, and highlight Privacy & Security. Then, locate and click within the right-hand pane the Full Disk Access entry (Figure A).
Figure A
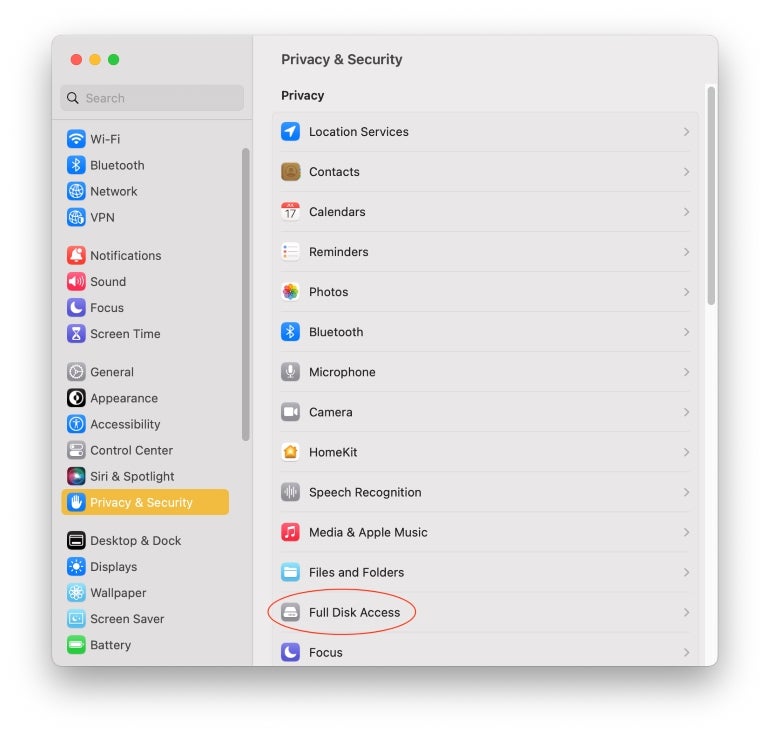
The Full Disk Access settings will display (Figure B).
Figure B
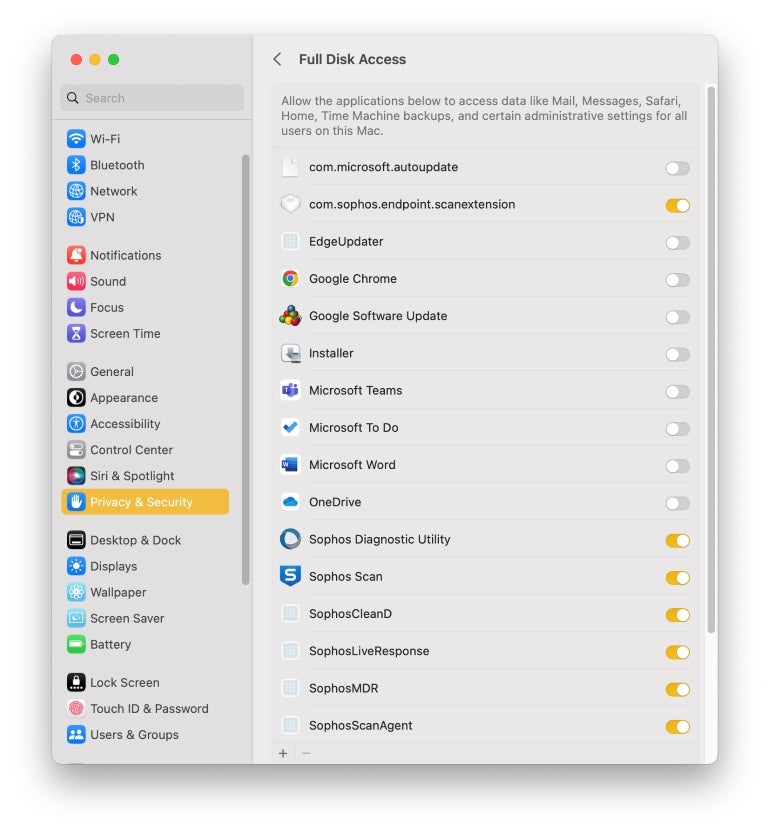
The options that appear within the Full Disk Access menu will vary. Depending upon the number, type and assortment of apps installed on the Mac, you may find systems maintenance apps, file and graphics management apps, financial software, third-party web browsers, Microsoft programs, and anti-malware tools.
Not all of those programs necessarily require full disk access — that is, permissions to read, write and execute files stored throughout your Mac’s hard disk — all the time. In some cases, you may have loaded a program for a specific purpose and don’t intend to continually use the app’s full functionality or introduce potential vulnerabilities or risks by giving the program access to all of your Mac’s files when you’re not actively using the software.
For example, suppose you load a systems maintenance app capable of periodically automatically reviewing and removing junk files. You may have only loaded the program for its ability to uninstall apps, perhaps a task you perform occasionally throughout the year. In such a case, you can disable the program’s Full Disk Access by toggling off its respective radio button. Down the road, if you need to reenable full permissions for that program to operate and perform an application removal, you can reopen Full Disk Access, slide the radio button to its enabled position, perform the app removal, then disable the app’s Full Disk Access permissions again.
While that appears to be a lot of steps, it’s not difficult and takes only a few seconds and clicks to complete; plus, your Mac will have a tighter security posture as a result.
Because Apple believes it’s important for Mac users to receive “full transparency, consent and control” of the information on their computer, the company made it easy to enable and disable Full Disk Access. After opening the settings within Privacy & Security, as shown in Figure B, you can enable and disable the programs on your Mac that receive the full disk settings using each app’s respective radio button.
You should schedule a reminder to review and adjust these settings, if needed, at least twice a year.
Another security measure: Granting full access to apps
Another way Apple tries to assist Mac users in protecting their data is to require granting that access when installing programs seeking such full permissions. So, don’t be surprised if, when installing system utilities and other tools, those apps request full access be provided when the program is installed.
If you’re testing a new app, you can enable the full permission knowing you can always uninstall the app or disable its Full Disk Access settings from within the Mac’s Privacy & Security menu. But if you’re unfamiliar with an app or don’t recognize the process that’s requesting full permission, you can deny the app the ability — at least until you confirm the program is legitimate and necessary.
