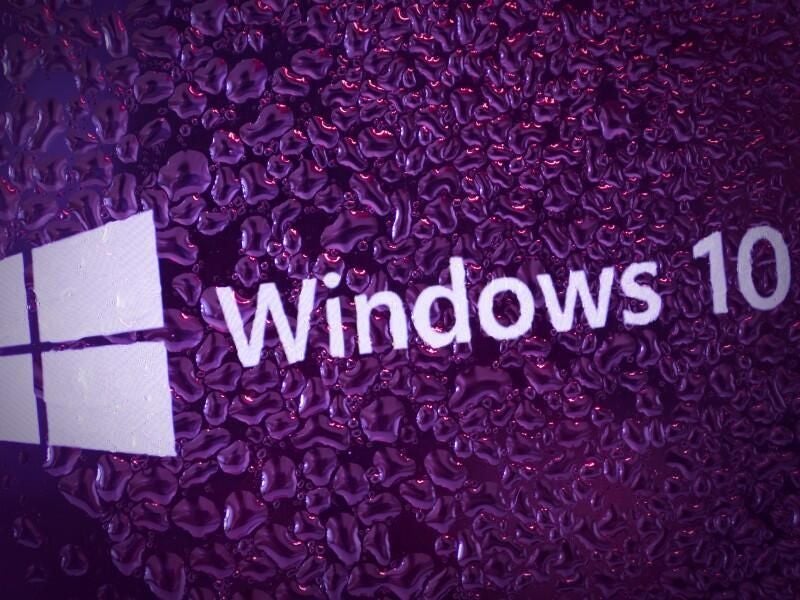
Image: Anton Watman/Shutterstock
Living and working in an always-connected world means the quality and reliability of your network connection is vital to practically everything you do on your computer or mobile device. Maintaining a quality network connection, and troubleshooting a connection that fails, are basic skills that everyone should, at the very least, be familiar with.
For Microsoft Windows 10 users, there are 10 basic network commands that you should know and be prepared to use when the occasion calls for it. Some of these commands have equivalents in the Windows 10 GUI, but for many, the command line structure is more effective and efficient.
In this how-to tutorial, we list 10 basic Windows 10 network commands users should be able to use for troubleshooting network connection problems.
SEE: Windows, Linux, and Mac commands everyone needs to know (free PDF) (TechRepublic)
Windows 10 network commands everyone should know
The quickest way to get to the command prompt in Windows 10 is to use the Windows Key + R keyboard combination to reach the Run dialog box. Type “cmd” and press Enter to load the command prompt.
1. Ping
Of all the Windows 10 network commands, Ping is probably the one almost everyone knows about and has used before. The Ping command allows you to test the reachability of a device on a network. Pinging a host should return four data packets, if the data packets are not returned you know there is a problem with your network connection.
To run the basic command, at the prompt type:
ping [host]
Where [host] is the name or IP address of a common host server (google.com, techrepublic.com, etc.). Figure A shows you what happens when we ping the TechRepublic server.
Figure A

Check out Microsoft Docs for a more advanced look at the Ping command and its variables and switches.
2. IPConfig
The IPConfig command is one of the more useful basic Windows network commands everyone should know and use to troubleshoot problems. The IPConfig command displays basic IP address configuration information for the Windows device you are working on. In fact, the command will display information for every network adapter that has ever been installed on your Windows 10 computer.
To run the basic command, at the prompt type:
ipconfig
The general information includes IP Addresses for both IPv4 and IPv6, the Default Gateway, and the Subnet Mask. Adding the parameter /all to the command will display DNS Server information and details concerning IP Address leases.
Check out Microsoft Docs for a more advanced look at the IP Config command and its variables and switches.
3, Getmac
Every network capable device on the internet has a unique identifying number called its MAC address. The number is assigned during manufacture and is established in the hardware of the device. Using the Getmac command, a user can determine the MAC address of their various network devices. Some administrators will use the unique MAC addresses of devices to limit what can and cannot connect to a network.
To run the basic command, at the prompt type:
getmac
Check out Microsoft Docs for a more advanced look at the Getmac command and its variables and switches.
4. HostName
The Windows 10 HostName network command will simply display the current name of your Windows 10 computer (Figure B). This is the name your computer uses to identify itself to the other devices and servers on your local network. You can find this name in the System information screen in the GUI, but this command is quicker.
Figure B
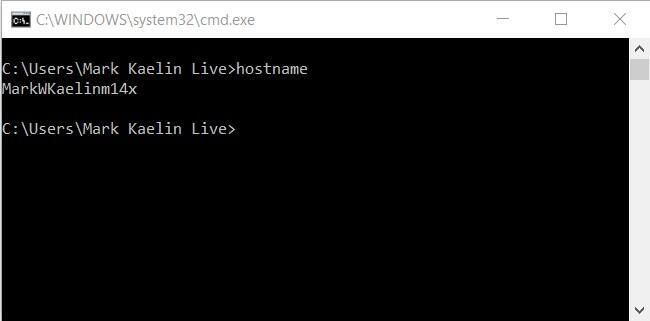
To run the basic command, at the prompt type:
hostname
Check out Microsoft Docs for a more advanced look at the HostName command and its variables and switches.
5. NSLookUp
The NSLookUp Windows 10 network command displays information that you can use to diagnose Domain Name System (DNS) infrastructure. Using NSLookUp without a parameter will show the DNS server your PC is currently using to resolve domain names into IP addresses. As you can see in Figure C, I am using Google’s DNS service because the server provided by my ISP is slow and prone to crashes.
Figure C
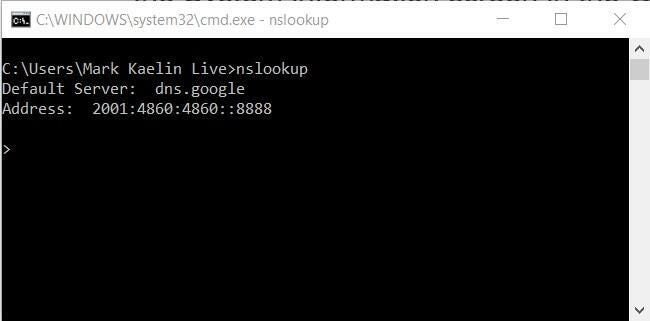
To run the basic command, at the prompt type:
nslookup
Check out Microsoft Docs for a more advanced look at the NSLookUp command and its variables and switches.
6. Tracert
Another handy tool for troubleshooting network connections in Windows 10 is the Tracert command. This command will trace the route a data packet takes before reaching its destination, displaying information on each hop along the route. Each hop of the route will display the latency between your device and that particular hop and the IP address of the hop, as shown in Figure D.
Figure D
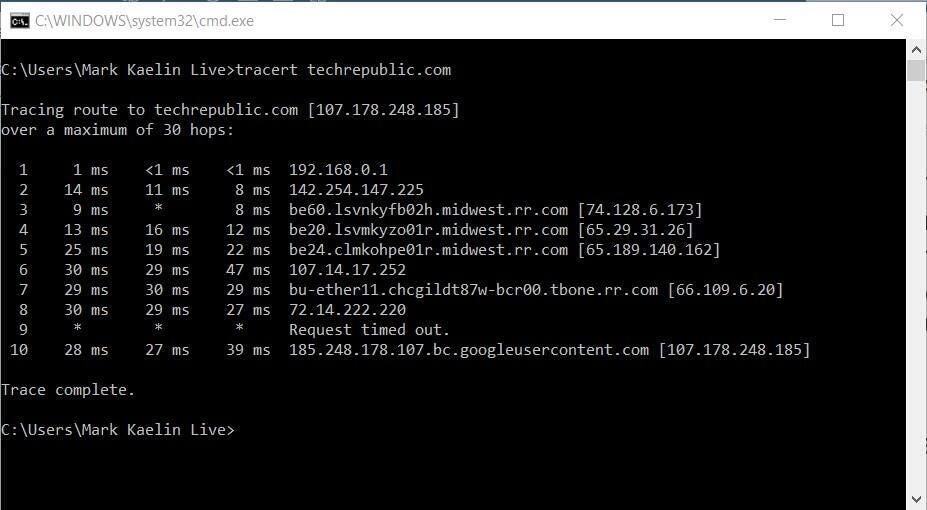
To run the basic command, at the prompt type:
tracert [host]
Where [host] is the name or IP address of a common host server (google.com, techrepublic.com, etc.).
Check out Microsoft Docs for a more advanced look at the Tracert command and its variables and switches.
7. Netstat
The Netstat command displays active TCP connections, ports on which the computer is listening, Ethernet statistics, the IP routing table, IPv4 statistics, and IPv6 statistics. When used without parameters, this command displays active TCP connections. The information this command provides can be useful in pinpointing problems in your network connections.
To run the basic command, at the prompt type:
netstat
Check out Microsoft Docs for a more advanced look at the Netstat command and its variables and switches.
8. Arp
The Windows 10 network command Arp displays entries in the Address Resolution Protocol (ARP) cache, which contains one or more tables that are used to store IP addresses and their resolved Ethernet physical addresses. To get useful information from the Arp command you must provide a parameter. The most general parameter is /a, which displays current Arp cache tables for all interfaces.
To run the basic command, at the prompt type:
arp /a
Check out Microsoft Docs for a more advanced look at the Arp command and its variables and switches.
9. PathPing
Generally speaking, the Windows 10 network command PathPing combines the ping command with the tracert command, providing information about network latency and network loss at intermediate hops between a source and destination. As you can see in Figure E, the PathPing command provides more detail than either ping or tracert can provide, such as latency reports and statistics on packet loss.
Figure E
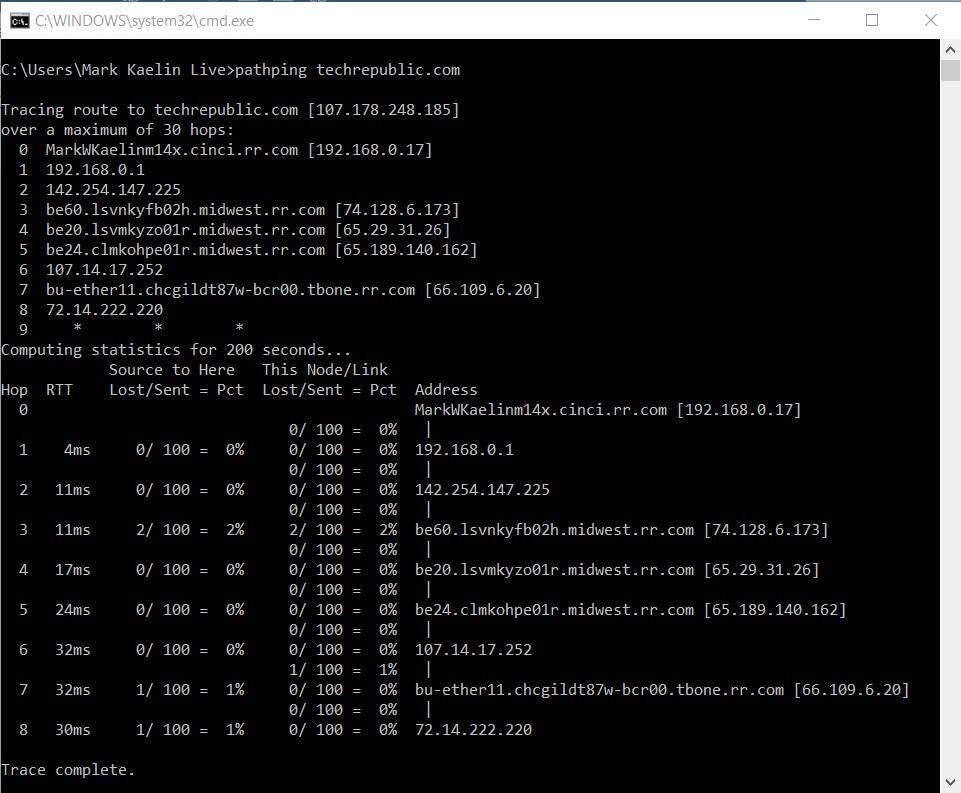
To run the basic command, at the prompt type:
pathping [host]
Where [host] is the name or IP address of a common host server (google.com, techrepublic.com, etc.).
Check out Microsoft Docs for a more advanced look at the PathPing command and its variables and switches.
10. SystemInfo
The last command on our list is the SystemInfo command, which displays a detailed list of configuration information about your Windows 10 PC. The information listed by this command is too lengthy to mention in full but includes the installed version of Windows 10, the host name, the Product ID, the type and number of CPUs, RAM configuration, network card details and installed hotfixes.
To run the basic command, at the prompt type:
systeminfo
Check out Microsoft Docs for a more advanced look at the SystemInfo command and its variables and switches.
SEE: Checklist: Securing Windows 10 systems (TechRepublic Premium)
Learn more about Networks at the TechRepublic Academy!
These commands are just the basics
There are other more advanced Windows 10 network commands available that may help you troubleshoot network problems, but they are beyond the scope of this article. However, the basic commands outlined should help you narrow your troubleshooting to just a few possibilities and give you a leg up on finding solutions.
