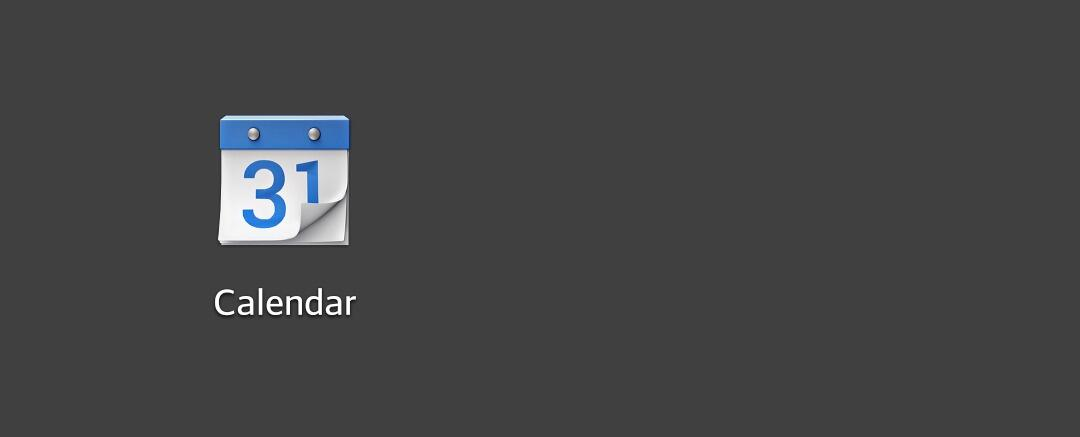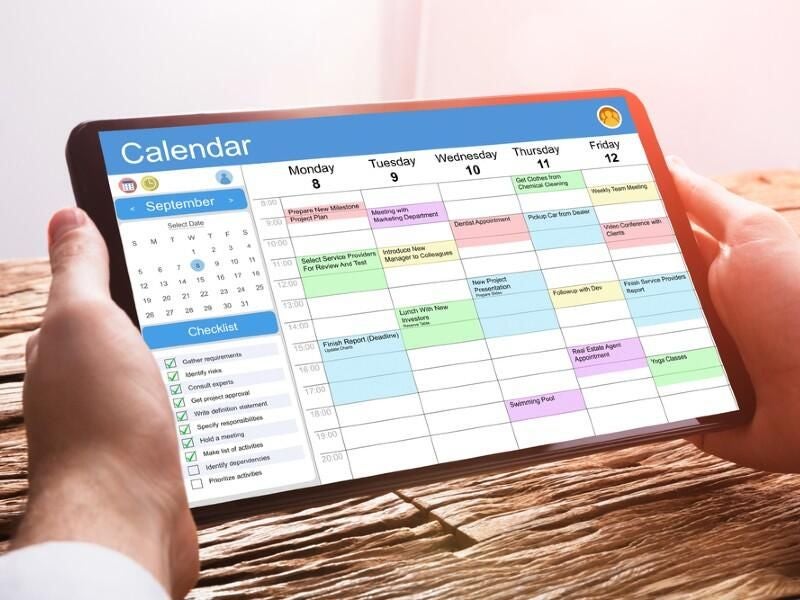
Image: Andrey_Popov/Shutterstock
Tracking all your various activities through the Microsoft 365 Outlook calendar is a good way to keep things organized. However, to get a complete picture of your daily, weekly, and monthly schedule, you will have to have access to many calendars—business, personal, school, extracurricular activities, etc. Adding pre-made custom calendars is one way to get all that scheduling information loaded into Outlook, but accomplishing that task requires an extra step.
SEE: 2022 IT Budget Research Report: COVID-19 prompts organizations to tighten budgets (TechRepublic Premium)
Outlook online has had the ability to add custom and pre-made calendars for many years but getting those calendars to display in the desktop version of the software is not as easy as it should be. In its current iteration, there is no obvious way to add custom pre-made calendars to Outlook on the desktop. The trick is to add those calendars to the online version of Outlook first and then let the calendars sync with the desktop version.
How to add a pre-made calendar to Outlook on the desktop
Microsoft has partnered with many organizations to make their calendars available directly from the online version of Outlook. So, if you need the official calendar of your children’s school, it is likely already available in the list of available calendars. Other desired calendars not listed may be available directly from the organization’s website.
To find custom pre-made calendars on Microsoft’s list, login to Outlook online and navigate to the calendar tab as shown in Figure A.
Figure A
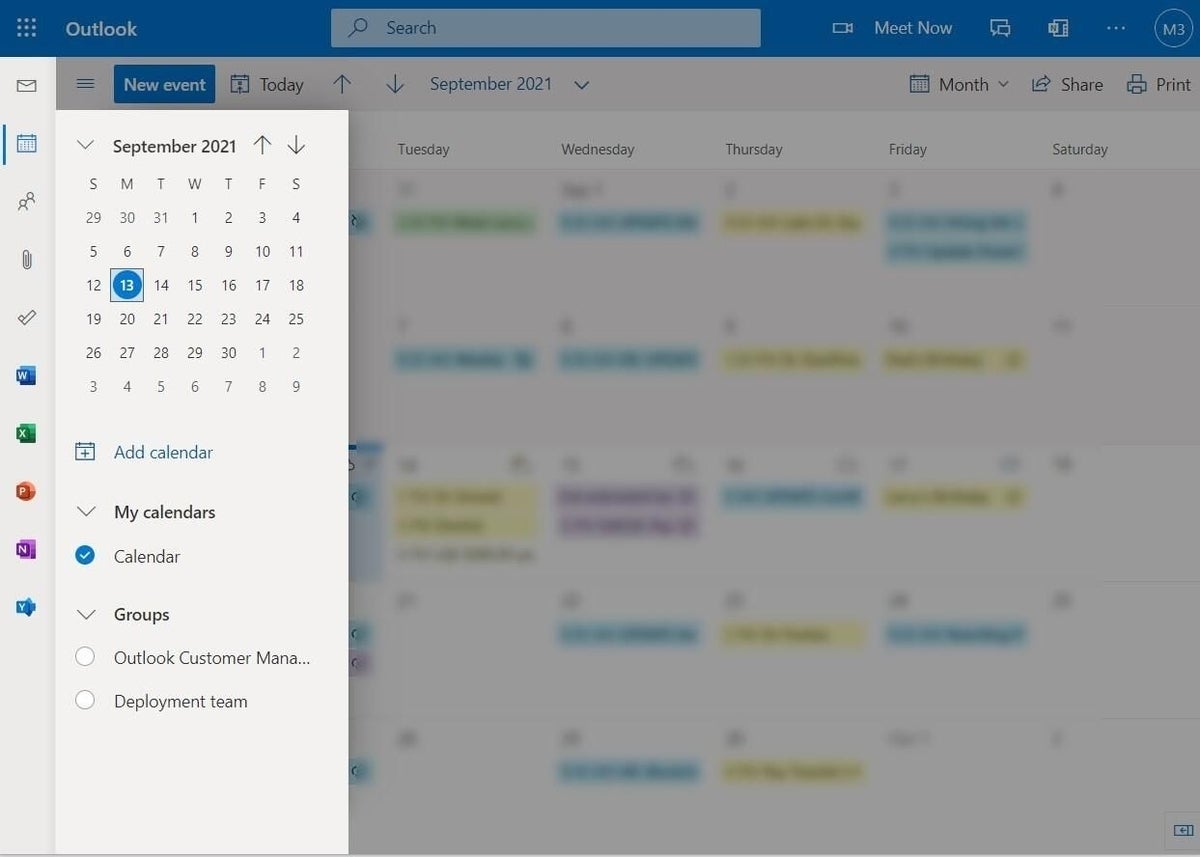
In the left-hand navigation bar, you will see the Add Calendar link. Click it to be taken to a listing of available custom pre-made calendars, as shown in Figure B. You may work your way through the hierarchy of menus to find your calendar or you can use the search box to find it more directly.
Figure B
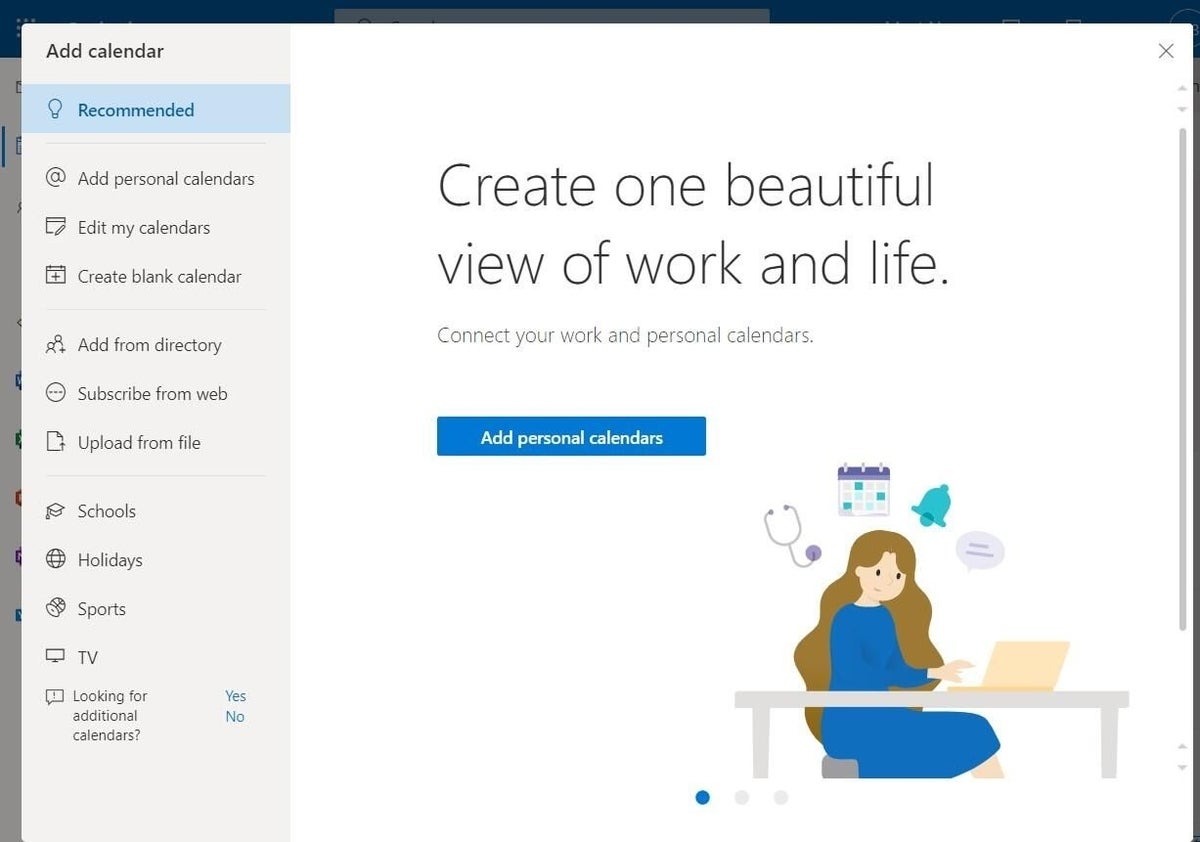
Notice that Outlook has an extensive list of schools to choose from listed by area code and associated school district (Figure C). Looking up my zip code, I can find the schedule for high schools in my area.
Figure C
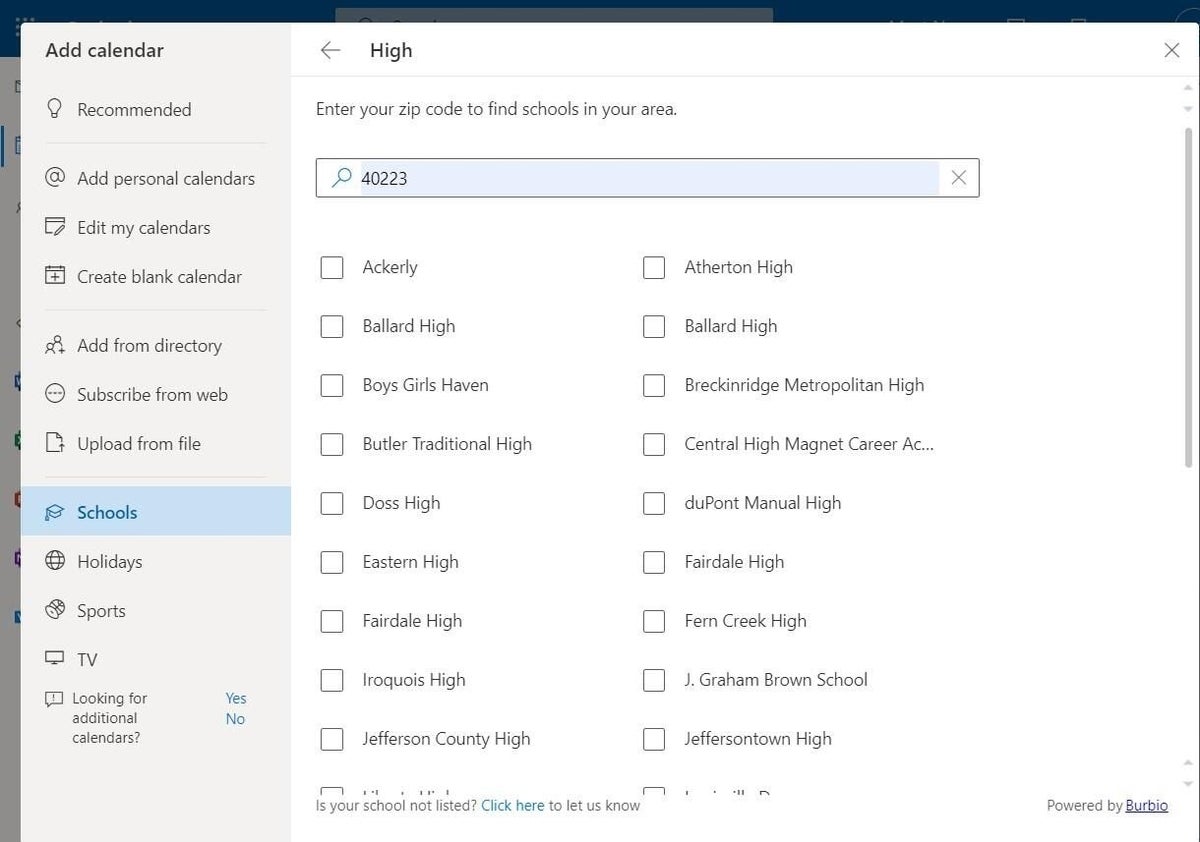
If you are more interested in keeping track of your favorite sports team, Outlook has all the major professional leagues available, as you can see in Figure D.
Figure D
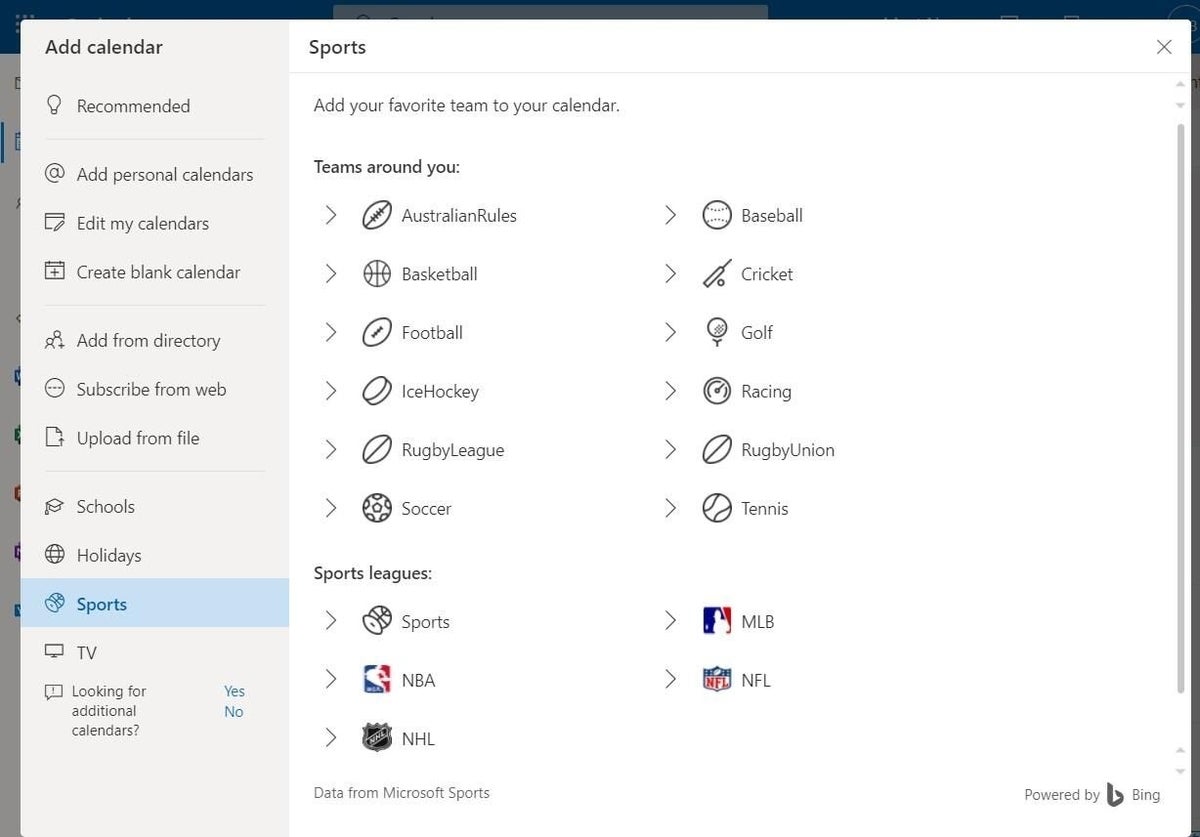
Once you find your school, team or TV show, click the checkbox to add the pre-made calendar to your list of calendars, as shown in Figure E. In my case, it was University of Louisville football schedule.
Figure E
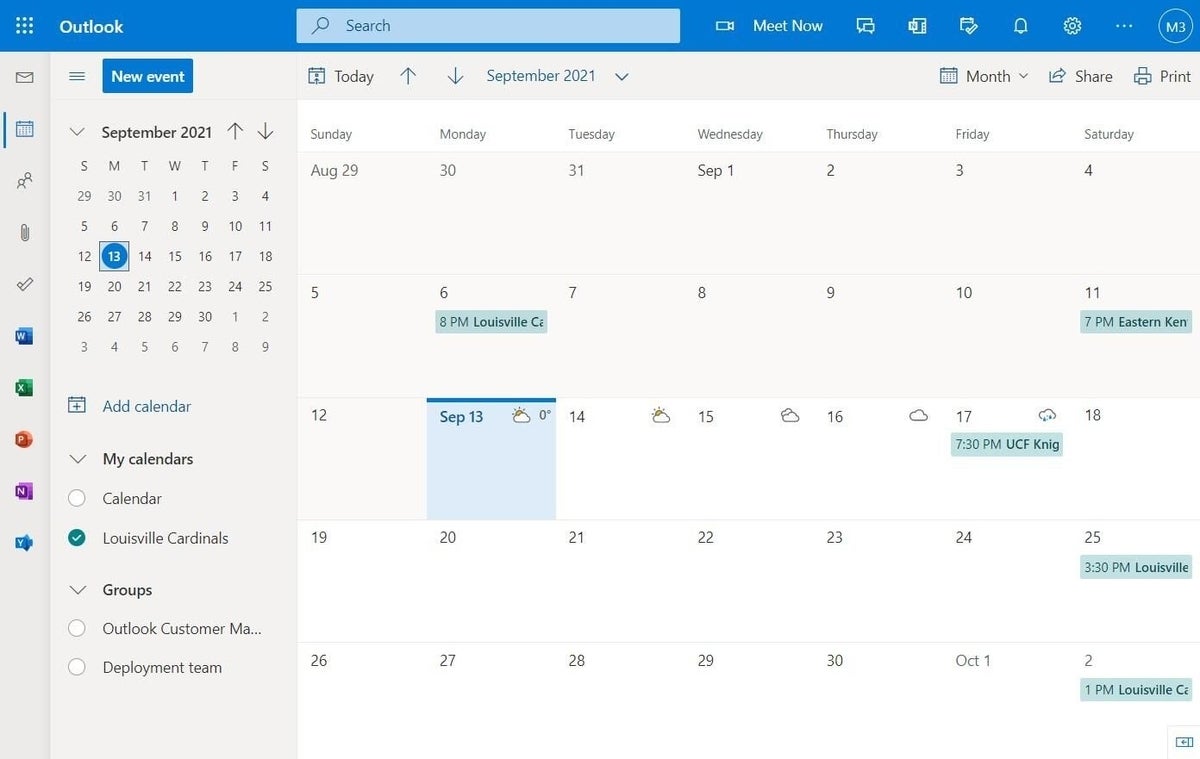
You can use the settings menu (…) to change the look and feel of your new pre-made calendar to something more appropriate than the default settings.
Now, when you return to Outlook for the desktop, you will find your new calendar(s) listed in the left-hand navigation bar, as shown in Figure F.
Figure F
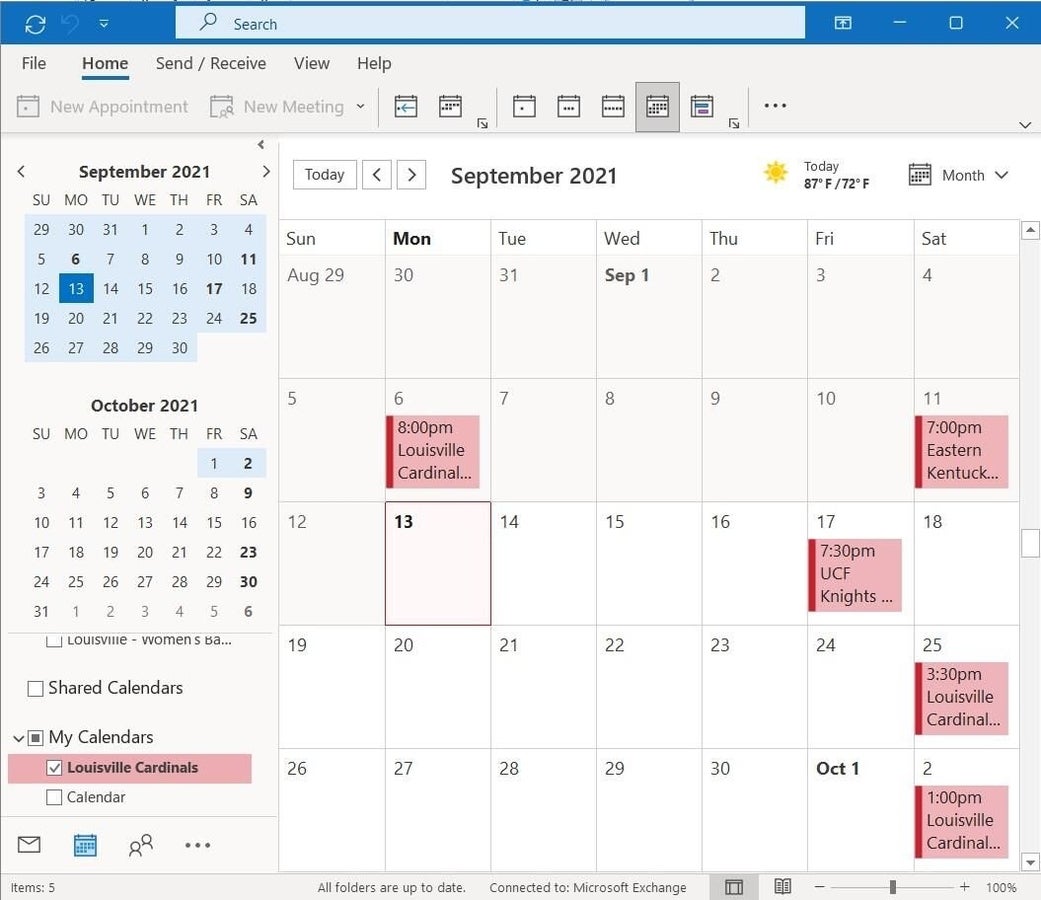
Assuming the organization keeps up with its obligations, when the schedule changes, the calendar you are subscribed to will change as well. Therefore, you should always have the most up to date and accurate calendar displayed in Outlook whether you are viewing it online or on your desktop.