If you have multiple Android devices or you’re planning on purchasing a new smartphone in the near future, you know that all of your Google contacts will be viewable by any Android device you associate with your Google account. But what about those contacts isolated to your phone’s local storage? Since those aren’t stored in your Google cloud, they won’t be available to other devices. So, how do you solve that conundrum?
Easy… you migrate you contacts from the local storage to your Google account. I’ll show you how to do that in two easy steps. (This tip assumes that you have a device associated with a Google account, and it contains a number of contacts on the local storage.)
SEE: Job description: Android developer (Tech Pro Research)
Step 1: Export
Follow these steps to export your contacts:
- Open the Contacts app on your Android device.
- Tap the app’s Overflow menu (three horizontal lines in the upper left corner).
- Tap Settings from the side bar menu.
- Tap Export.
- Give the file a name and tap SAVE (Figure A).
Figure A
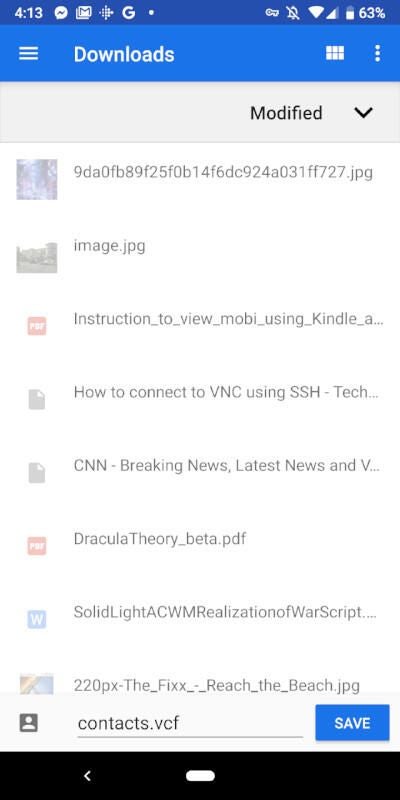
Step 2: Import
- Open the Contacts app.
- Tap the app’s Overflow menu.
- Tap Settings.
- Tap Import.
- Tap Google.
- Select Import vCard file.
- Locate and tap the vCard file to be imported.
- Allow the import to complete.
By default, all of your contacts on your device will be automatically synced with your Google account, so there is no further action.
Editor’s note: The steps in this article were updated on Feb. 16, 2019.
