
Google Gemini Cheat Sheet (Formerly Google Bard): What Is Google Gemini, and How Does It Work?
Everything you need to know to get started with Gemini, Google’s generative AI.

Everything you need to know to get started with Gemini, Google’s generative AI.

Generative AI can be used by attackers, but security professionals shouldn't lose sleep over it, according to a Google Cloud threat intelligence analyst. Find out why.
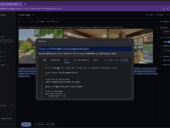
Google also announced Duet AI for Developers and Duet AI in Security Operations, but neither uses Gemini yet.
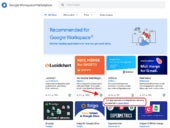
An Independent Security Verification badge is one indication that an app should go to the top of your list when evaluating options in the Google Workspace Marketplace.

Google's updated Titan Security Keys can serve as a multifactor authenticator and store passkeys to replace passwords.

The programming language PHP falls further down the rankings.

Make a QR code in Chrome, Adobe, ChatGPT Plus or one of the other options detailed.

Two variants of Xeon 6 processors are coming later this year, Intel announced at the Intel Vision 2024 conference.

Some Google Cloud customers will be able to run instances on the Arm-based Axion chip later this year.
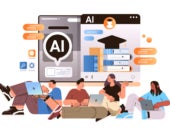
Today’s options for best AI courses offer a wide variety of hands-on experience with generative AI, machine learning and AI algorithms.

Generative artificial intelligence has rapidly gained traction amongst businesses, professionals and consumers. But what is generative AI, how does it work and what is all the buzz about? Read on to find out.

A great way to stay current with the latest technology trends and innovations is by attending conferences. Read and bookmark our 2024 tech events guide.
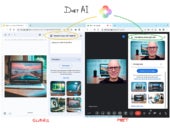
Gemini lets you describe an image in text to create images in Google Slides or generate a background in Google Meet.

Developers can now take advantage of NVIDIA NIM packages to deploy enterprise generative AI, said NVIDIA CEO Jensen Huang.
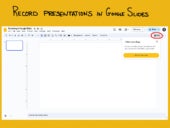
Open a presentation in Chrome, then record with video inset as you present for up to 30 minutes.
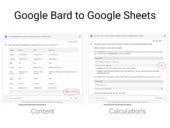
Learn how to prompt Bard to produce content and calculations that you can export or copy to a Google Sheet.

Alphabet, Amazon, Apple, ByteDance, Meta and Microsoft were named influential gatekeepers under the Digital Markets Act.

Enterprise news highlights from Mobile World Congress 2024 include novel AI and 5G capabilities, concept laptops and phones.

Australia is struggling to compete in AI innovation. CSIRO has partnered with Google and Stone & Chalk to use a competition to inject much-needed support into the sector.
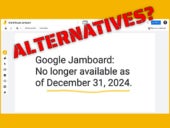
Google Jamboard will no longer be available in late 2024. Which of these six candidates best meets your whiteboard collaboration needs?